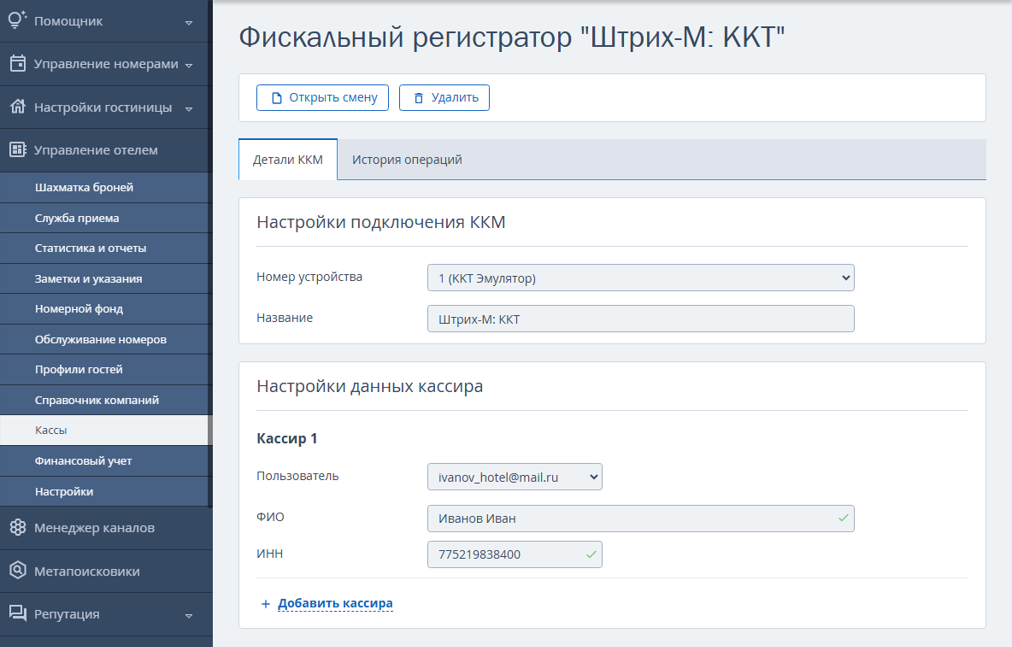В связи с последним обновлением модуля ККМ web-сервер в понедельник 28.10.2024 наблюдались сбои в работе интеграции с кассами в TL: WebPMS. Если вы столкнулись с такой проблемой, то эта инструкция поможет вам восстановить работу кассы.
Обновление компоненты
Воспользуйтесь инструкцией ниже, чтобы возобновить работу.
1. Кликните на значок расширения в браузере.
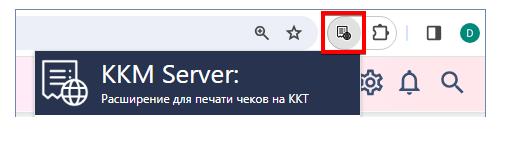
2. Для выбора сервера в расширении нажмите крестик:
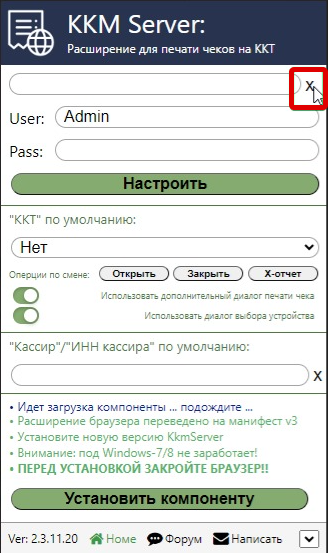
3. Выберите «http://localhost:5893»:
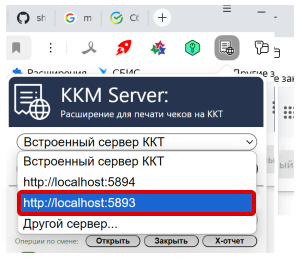
Если не дает выбрать «http://localhost:5893», запустите kkmserver через иконку на рабочем столе. Она выглядит так:

Найти его можно на панели инструментов:
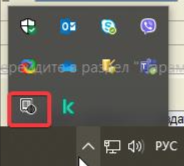
Если иконки на рабочем столе нет, откройте на компьтере C:\Program Files (x86)\KkmServer.ru\KkmServer
В открывшемся окне нажмите на «Установить тип запуска» и выберите «Автозапуск: Свернутое в Трей»:
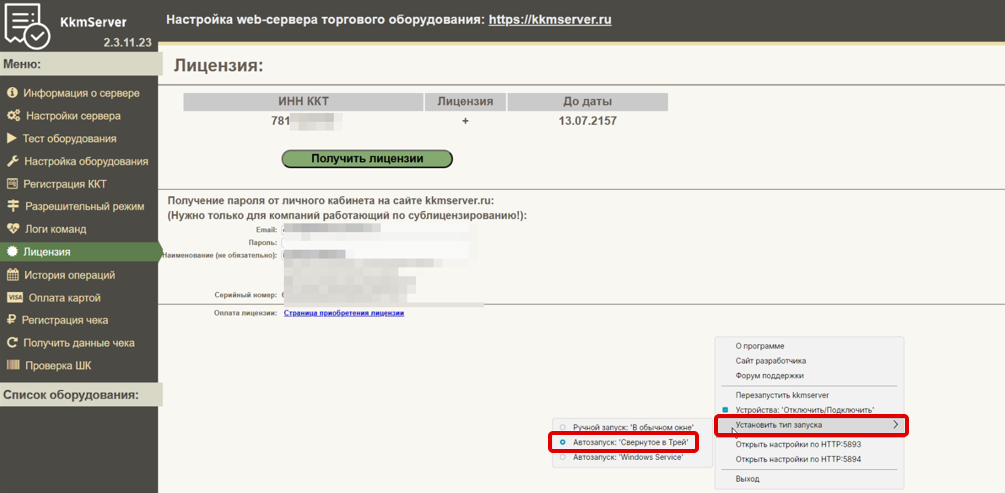
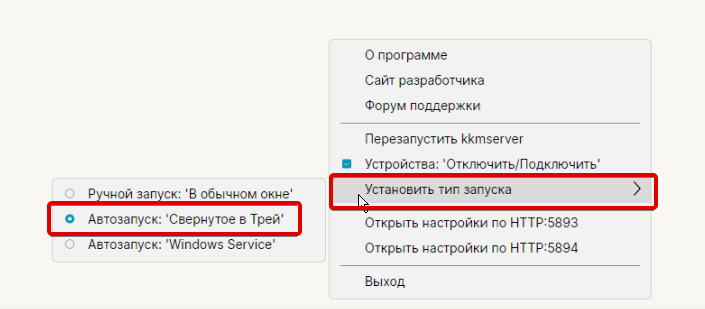
Теперь вернитесь к шагам 1-2-3.
Если окно ккм сервера не открылось, перейдите в Трей → нажмите правой кнопкой мыши на значок ККМ-сервера → выберите в меню «О программе».
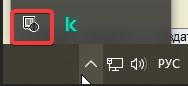
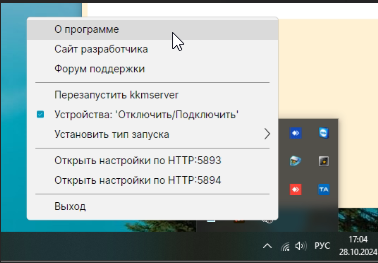
На вкладке «Установить тип запуска» выберите «Автозапуск – свернутое в Трей»:
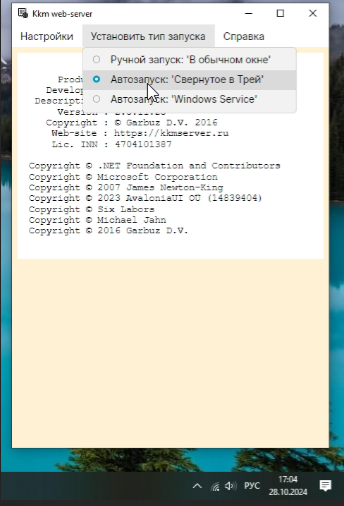
Теперь вернитесь к шагам 1-2-3.
4. Выберите «http://localhost:5893» и нажмите «Настроить».
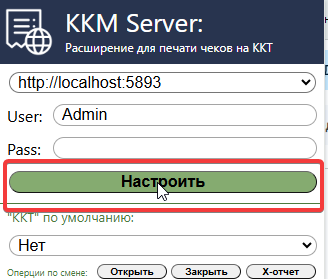
5. Обновите компоненту по кнопке «Установить компоненту». При установке браузер нужно закрыть.
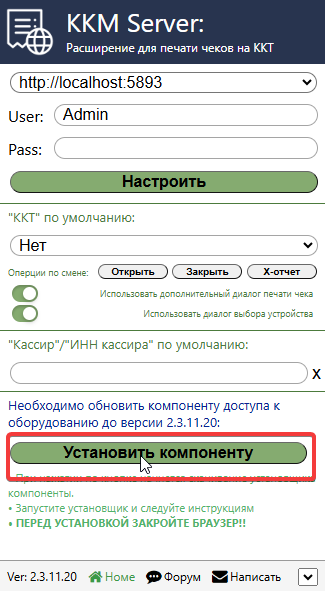
Важно! После обновления компоненты перезагрузите компьютер.
Обновление компоненты для Windows 7
Последняя версия обновления kkm-server не поддерживает устройства с Windows 7. Если на компьютере, с которого печатаются чеки, установлена операционная система Windows 7, потребуется установить другую версию компонента.
1. Удалите приложение ккм-сервер через установку и удаление программ.
2. Важно! Полностью удалите папку C:\Program Files (x86)\kkmserver на вашем компьютере.
3. Закройте браузер.
4. Установите компоненту версии 2.2.17.22: Setup_KkmServer 2-2-17-22.exe
5. Перезагрузите компьютер.
6. Кликните на значок расширения kkm-server в браузере:
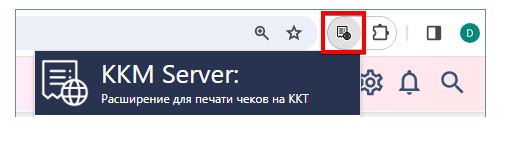
7. Для выбора сервера в расширении нажмите крестик:
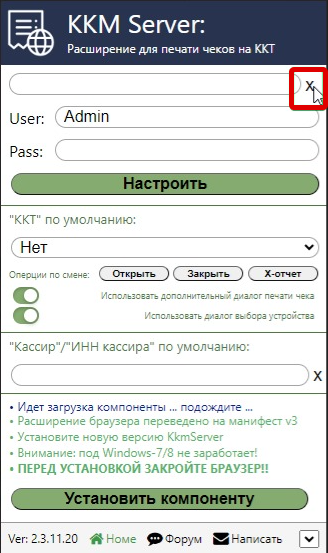
8. Выберите «http://localhost:5893» и нажмите «Настроить».
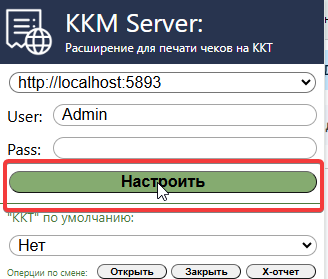
Ошибка «Нет лицензии»
При ошибке «Нет лицензии» передайте ваши ИНН и почту, указанные в настройках ККМ-сервера, в техподдержку [email protected].
1. Чтобы узнать, какой ИНН указан в настройках, кликните на значок расширения kkm-server в браузере и нажмите «Настроить»:
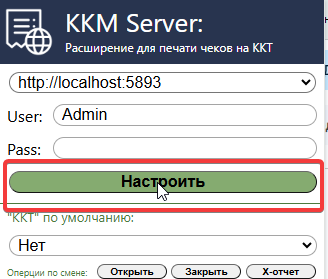
2. Затем в меню выберите «Лицензия»:
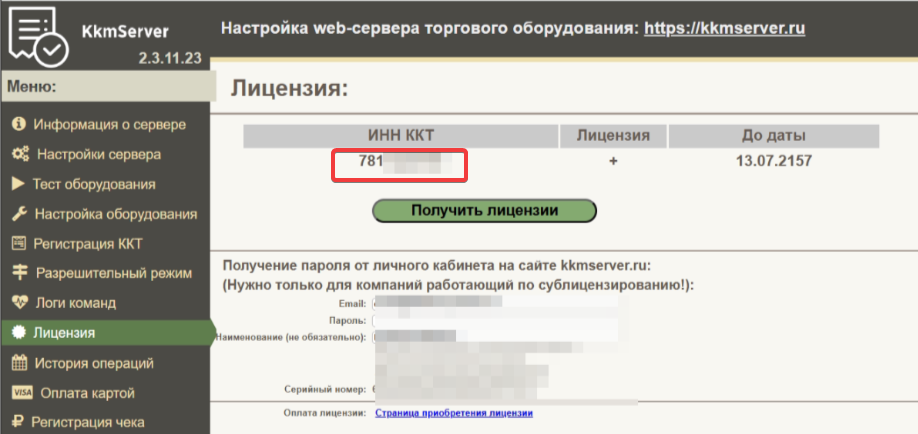
Скопируйте указанный там номер ИНН. Почту и ИНН и отправьте по адресу [email protected] вместе с сообщением об ошибке.
3. После положительного ответа техподдержки, в меню «Лицензия» нажмите кнопку «Получить лицензию»:
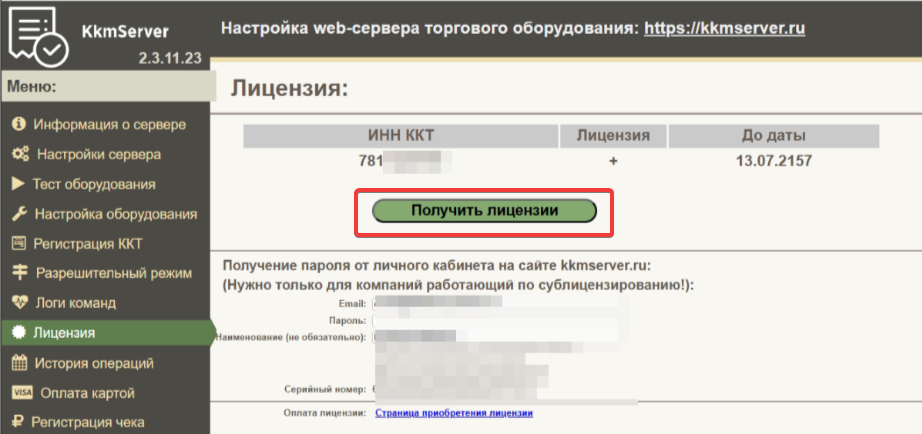
Важно! Теперь обязательно перезагрузите компьютер.
Антивирус Kaspersky блокирует обновление kkm-server
Если у вас возникла проблема с блокировкой расширения kkm-server Касперским, нужно добавить kkm-server в исключения. Для этого:
1. Зайдите в настройки Kaspersky. Щелкните правой кнопкой мыши по иконке Kaspersky:
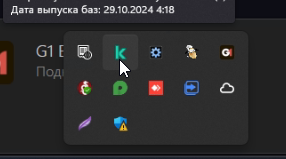
И выберите пункт меню «Настройка»:
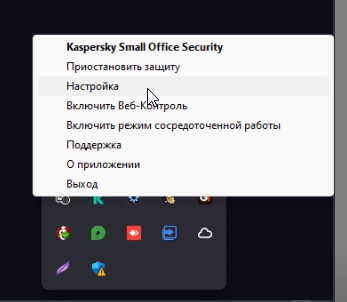
2. В открывшемся окне выберите «Настройки безопасности»:
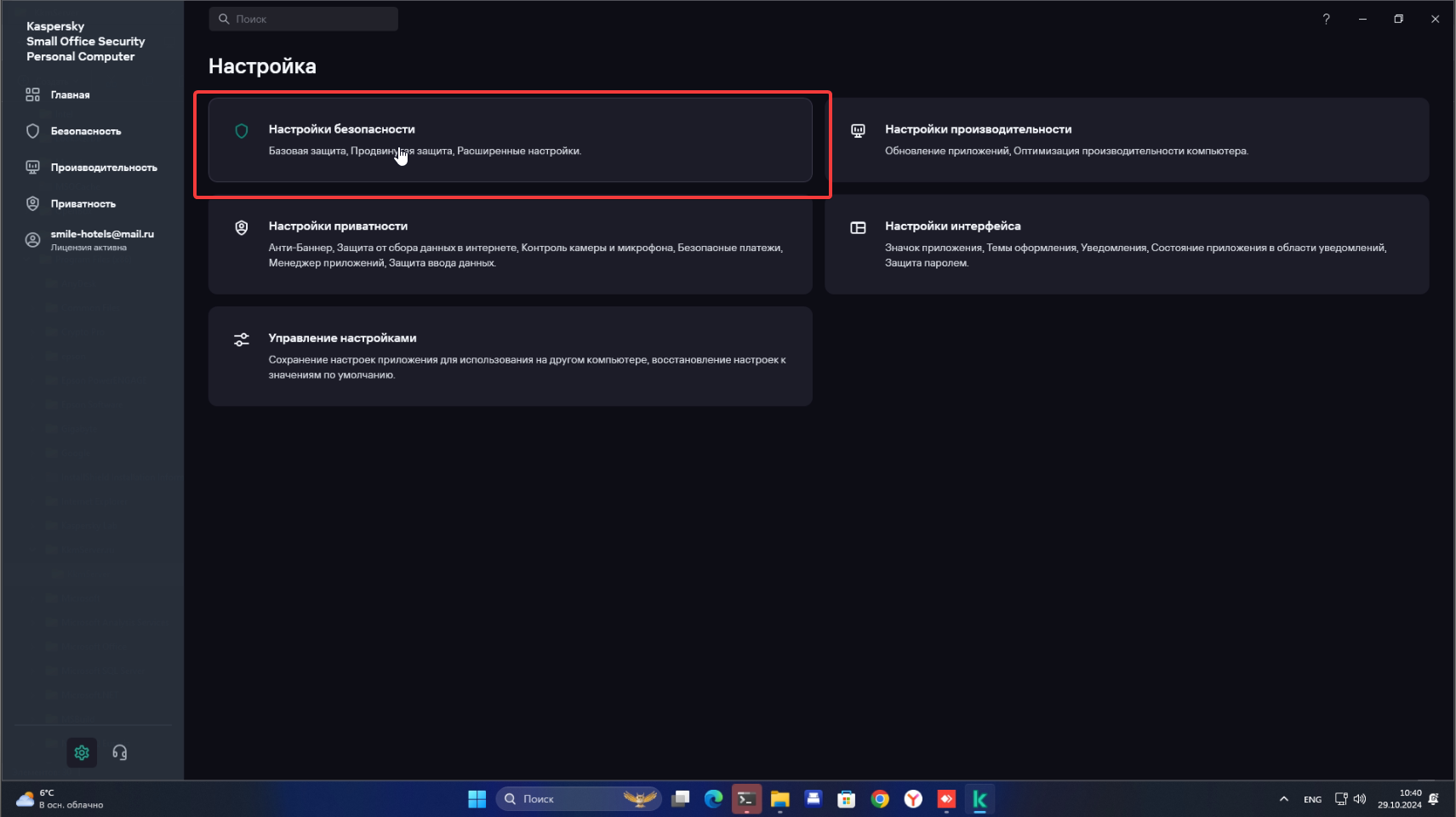
3. Далее в правом нижнем углу выберите «Исключения и действия с найденными объектами»:
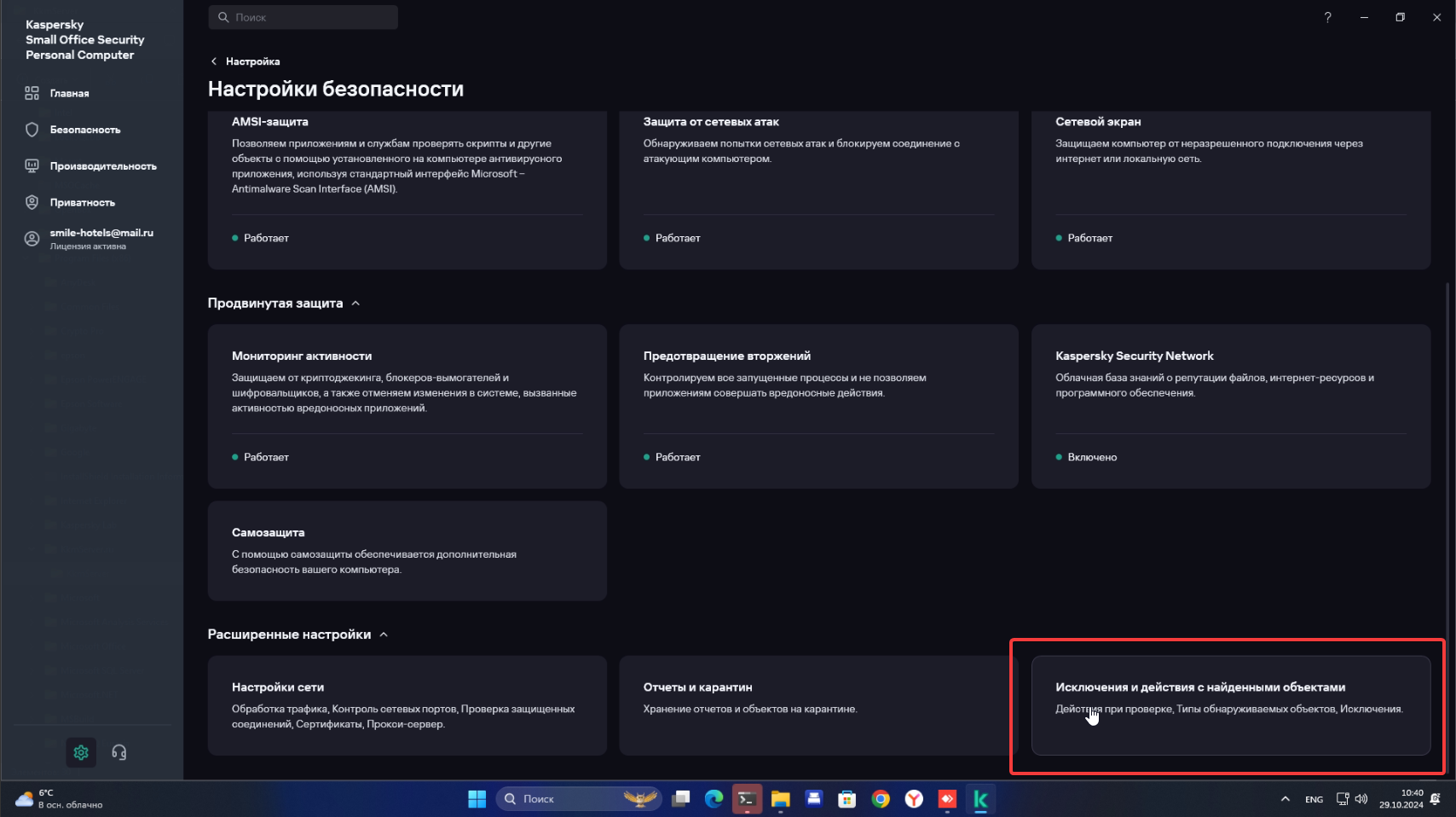
4. Выберите «Настроить исключения»:
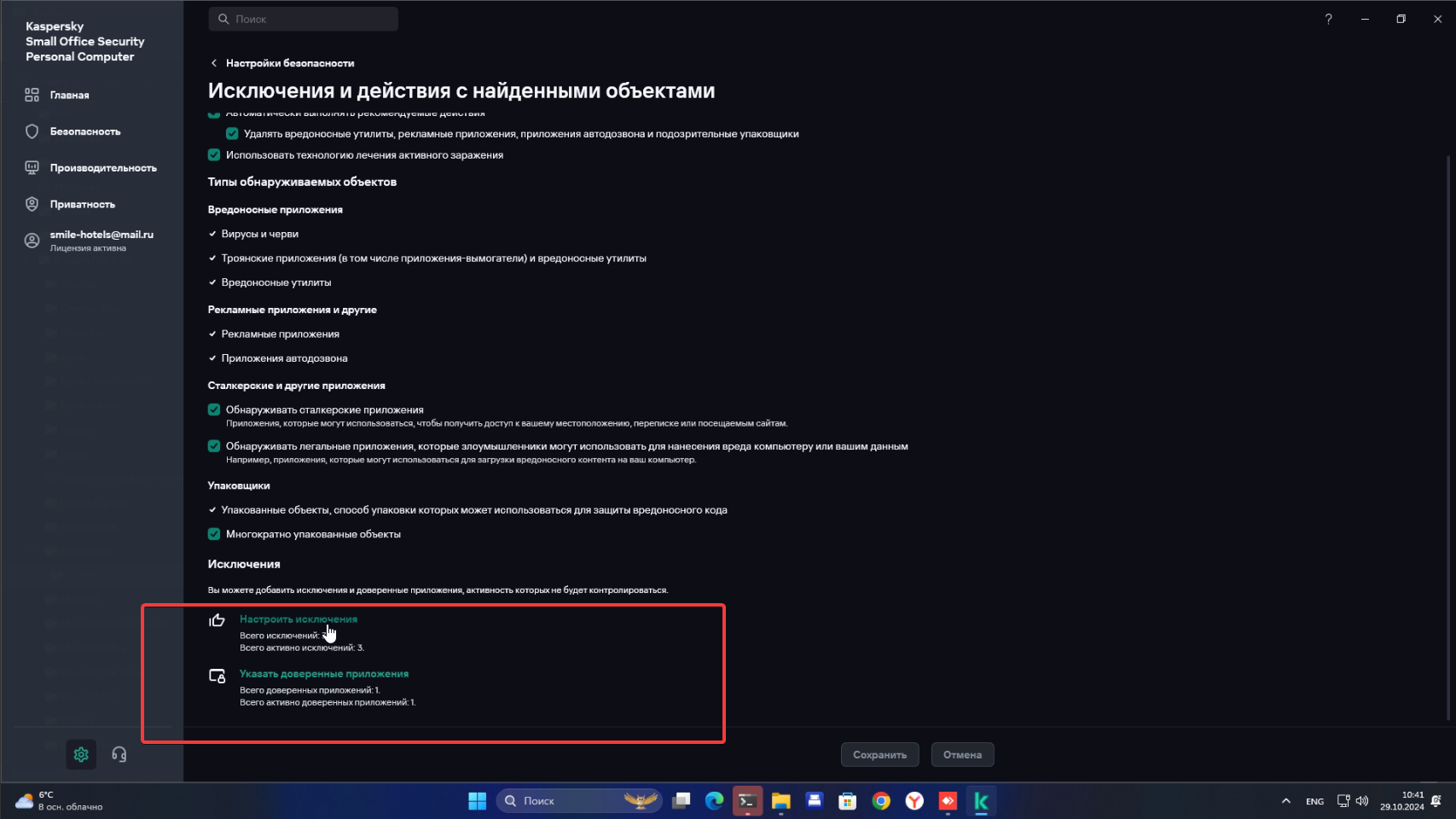
И нажмите «Добавить»:
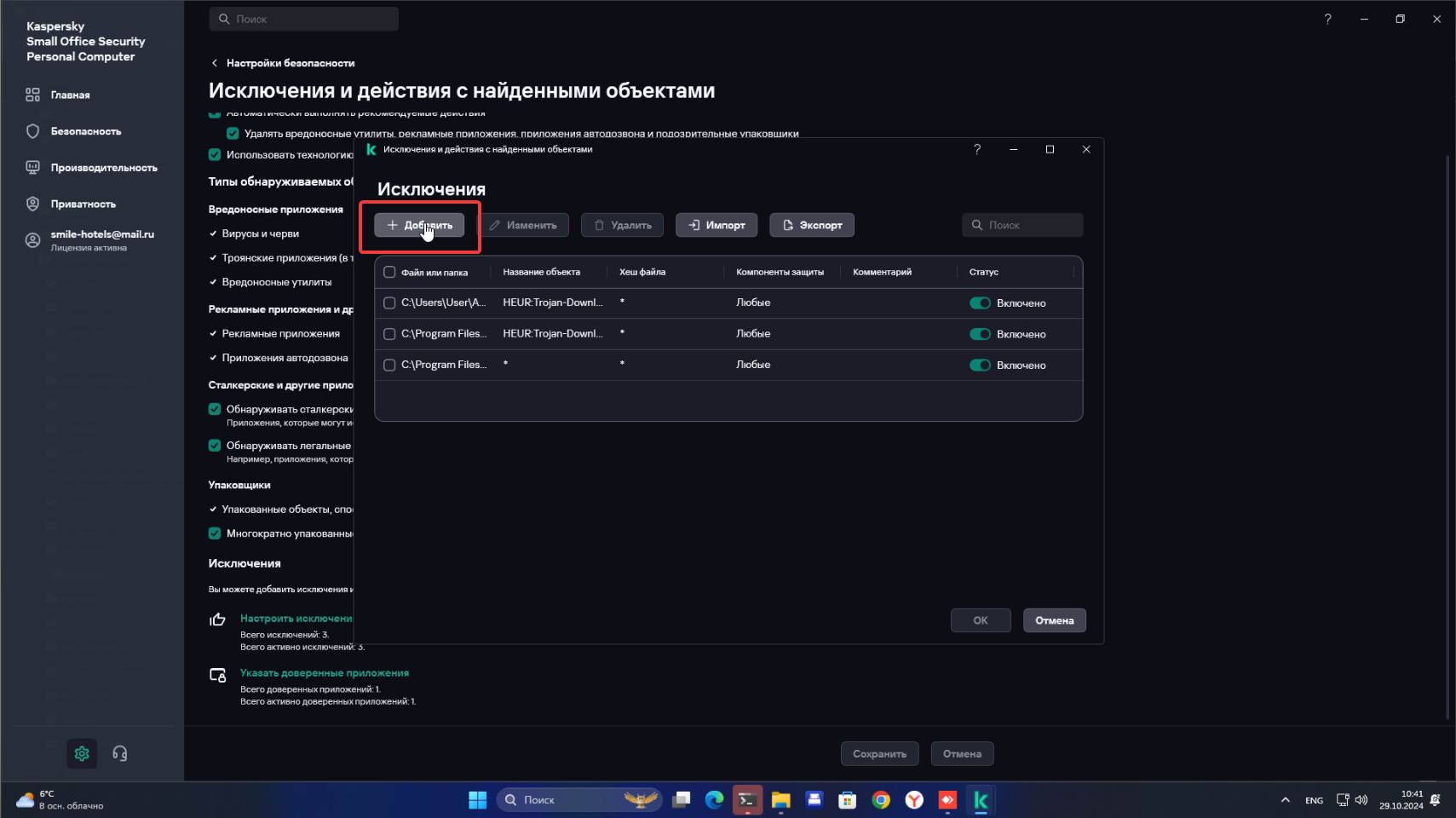
5. В пути «Файл или папка» прописываем: C:\Program Files (x86)\KkmServer.ru\KkmServer\**
Обратите внимание. Прописываем обязательно со звёздочками.
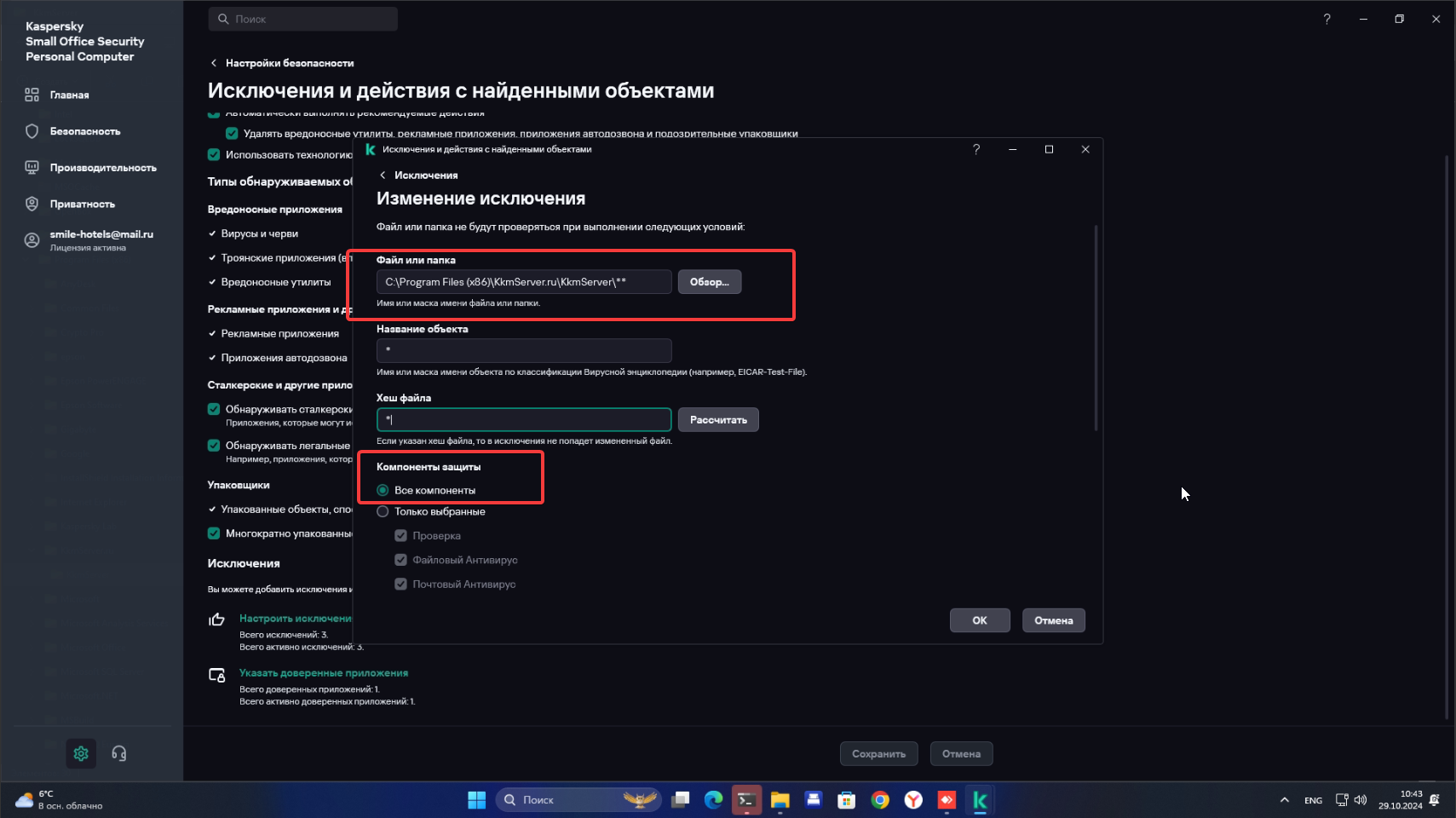
Выбираем пункт настроек «Все компоненты» и нажимаем «ОК».
6. Далее выбираем «Указать доверенные приложения»:
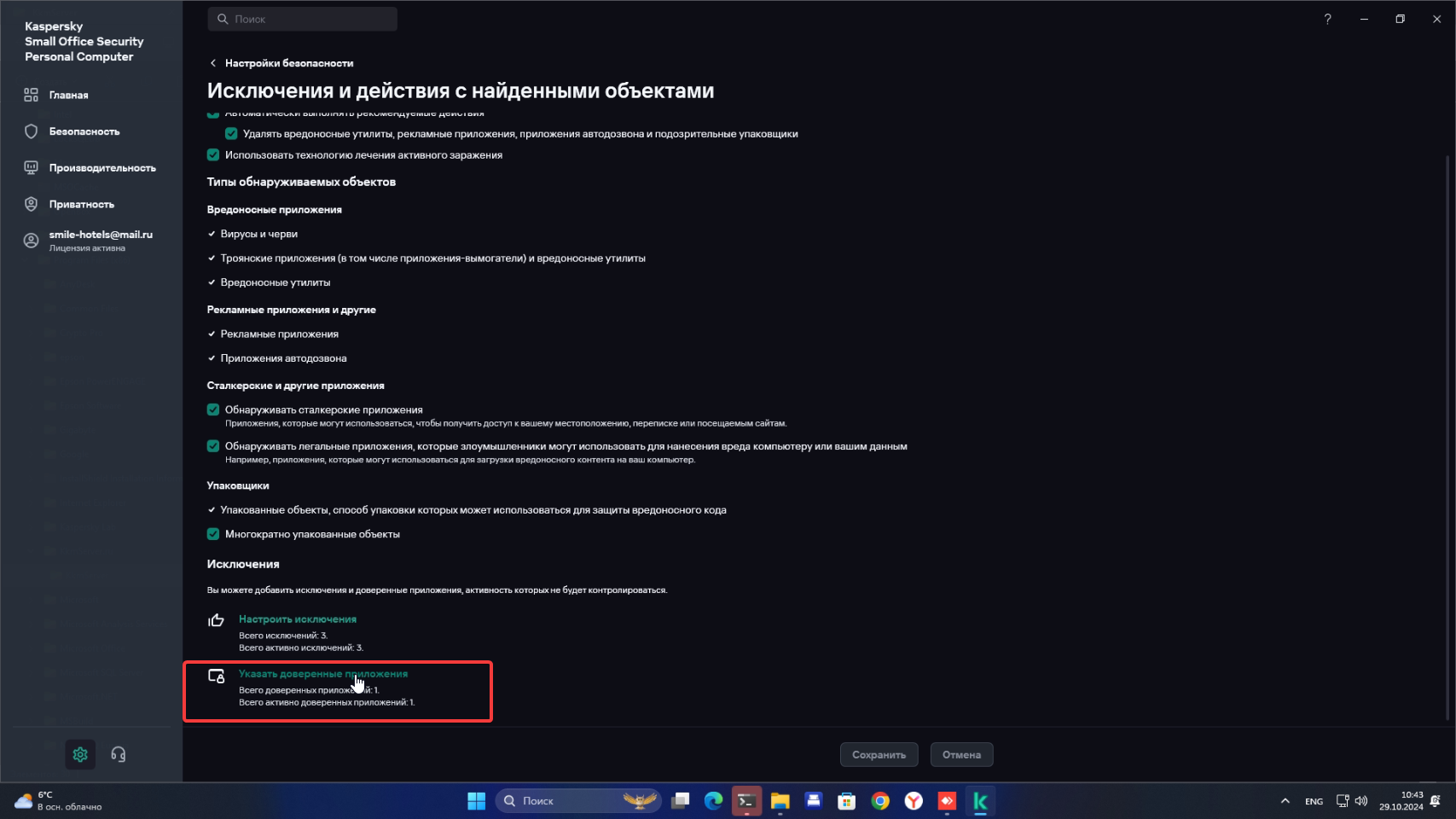
Для kkm-server указываем следующие пункты в настройках и нажимаем «ОК»:
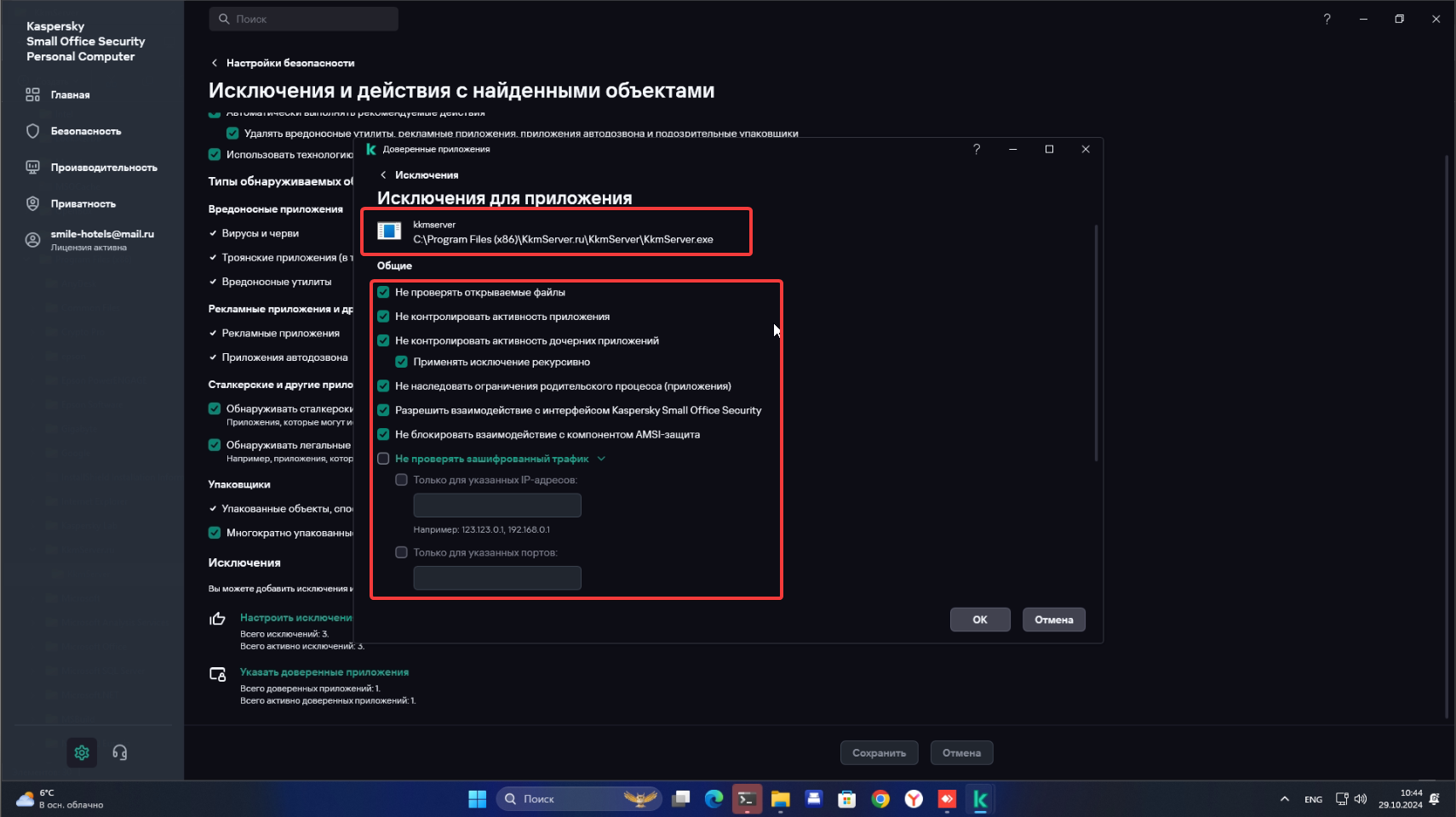
7. Теперь заново устанавливаем компоненту kkm-server по инструкции «Обновление компоненты».
Если Касперский блокирует загрузку и установку компоненты, выбираем «Приостановить защиту» или отключаем Kaspersky на время установки. 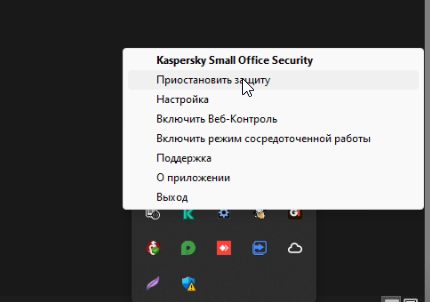 |
Ошибка «Некорректный ИНН кассира»
Ошибка возникает, если в личном кабинете TravelLine указан неправильный ИНН кассира. Теперь ИНН проходит более строгую проверку, и если ранее он был введён некорректно, то выходит сообщение об ошибке.
Проверьте ИНН кассира в разделе «Управление номерами» → «Кассы» → кликните на название ККМ → блок «Настройки данных кассира».
ИНН кассира состоит из 12 цифр. Проверить ИНН можно через специальную форму на сайте ФНС России.