Рассылка содержит форму обратной связи, которая увеличивает количество отзывов гостей о проживании. Положительные отзывы можно публиковать на сайте средства размещения и в каналах продаж.
Как создать рассылку
Создать рассылку можно двумя способами:
1.Из блока «Создание рассылок по пути гостя».
2. С помощью кнопки «Создать рассылку».
Как создать рассылку из блока «Создание рассылок по пути гостя»
1. Перейдите в личный кабинет TravelLine → «Управление гостями» → «Мои гости» → «Рассылки» и нажмите необходимую рассылку в блоке «Создание рассылок по пути гостя».
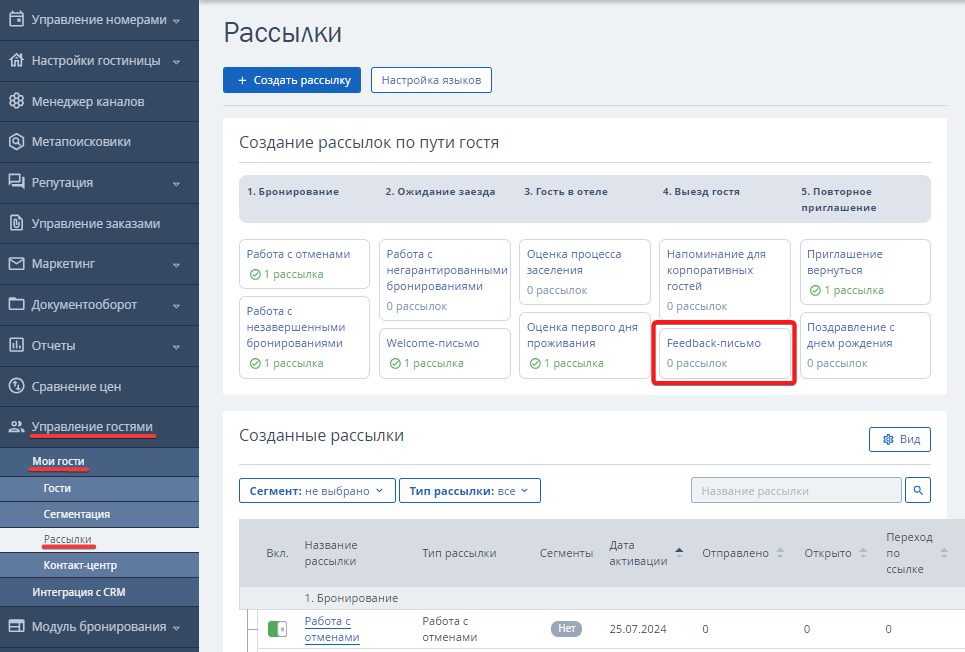
После этого откроется страница настройки рассылки.
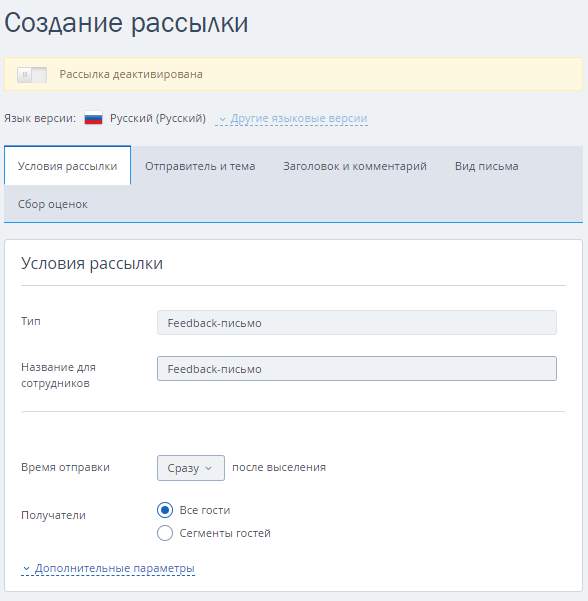
2. Настройте рассылку согласно инструкции.
Как создать рассылку с помощью кнопки «Создать рассылку»
1. Перейдите в личный кабинет TravelLine → «Управление гостями» → «Мои гости» → «Рассылки». Нажмите кнопку «Создать рассылку».
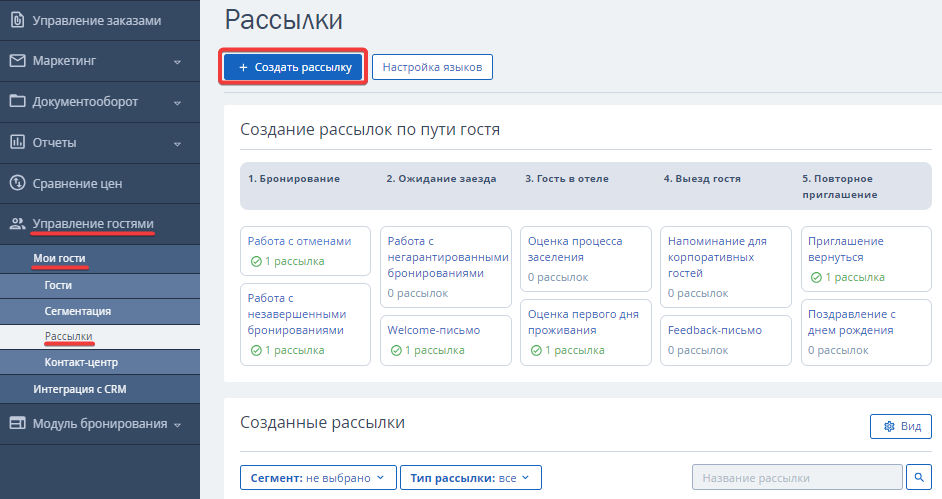
2. В блоке «Шаблон рассылки» выберите «Feedback-письмо» .
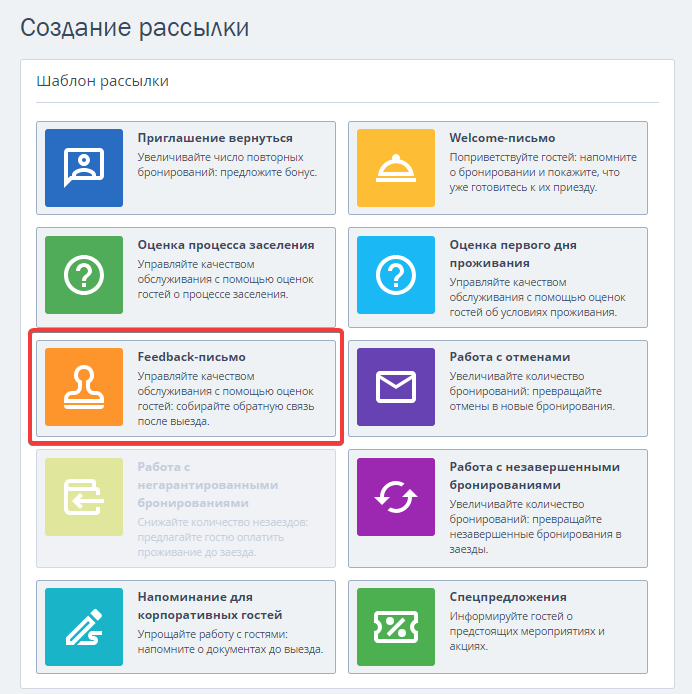
После этого откроется страница настройки рассылки.
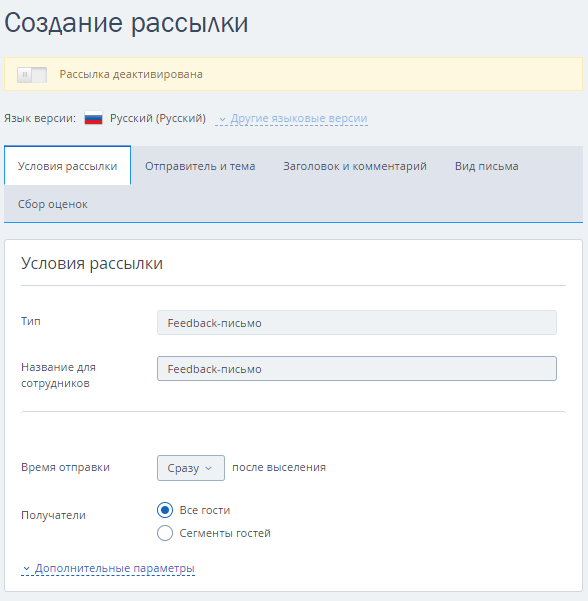
3. Настройте рассылку согласно инструкции.
Как настроить рассылку «Feedback-письмо»
Вкладка «Условия рассылки»
Перейдите на вкладку «Условия рассылки» и укажите:
1. Название рассылки для сотрудников
Его видят только сотрудники средства размещения в личном кабинете. По названию и типу рассылки в статистике будет отображаться информация.
Обратите внимание. «Тип рассылки» добавляется автоматически, его нельзя отредактировать.
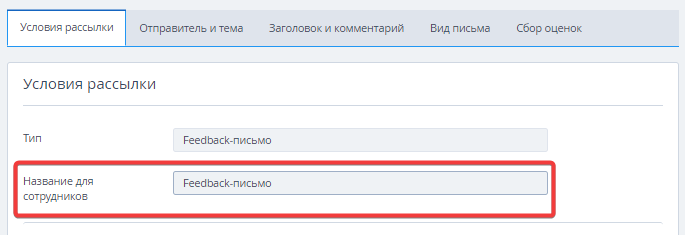
2. Время отправки
В раскрывающемся списке выберите время, когда гость получит письмо.
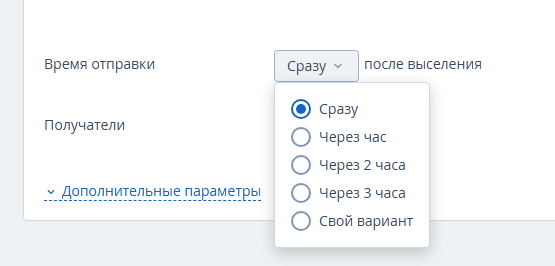
3. Получатели
Выберите, каким гостям будет отправлена рассылка:
Все гости.
Рассылку получат все гости средства размещения.
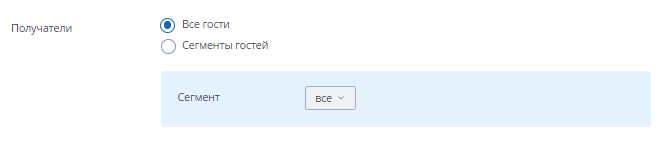
Сегменты гостей.
Отметьте галочкой в раскрывающемся списке необходимые сегменты.
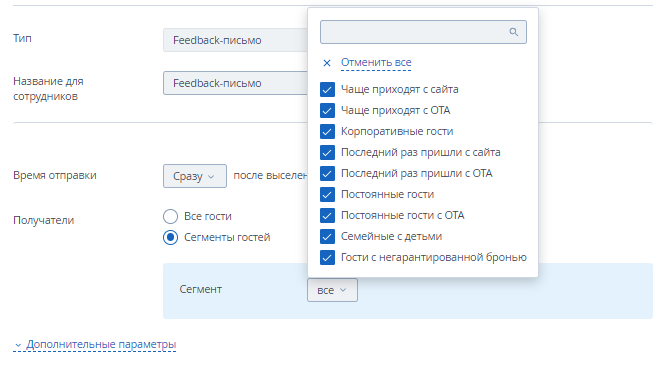
Обратите внимание. Гости могут относиться к нескольким сегментам. По одному типу рассылки гостю будет уходить только одно письмо в день.
Пример: в рассылке указано 2 сегмента, гость в них попадает. В этом случае он получит 1 письмо.
4. Дополнительные параметры
Нажмите «Дополнительные параметры», чтобы открыть дополнительный блок настроек.
1. Наличие программы лояльности у гостя.
Выберите из раскрывающегося списка условия отправки рассылки в зависимости от наличия или отсутствия программы лояльности.
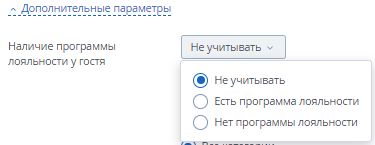
Если выбрано «Есть программа лояльности», укажите:
Уровень программы лояльности, при наличии которого гостю будет приходить рассылка.
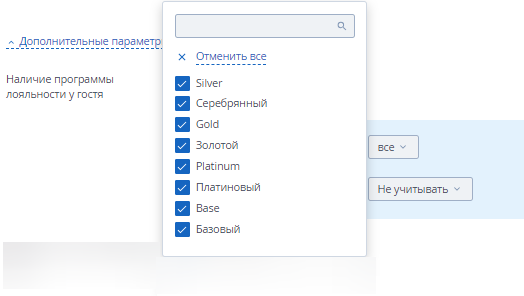
Учитывается ли наличие баллов у гостя для получения рассылки.
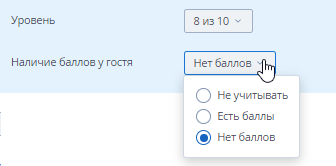
2. Наличие личного кабинета у гостя.
Выберите из раскрывающегося списка наличие личного кабинета у гостя.
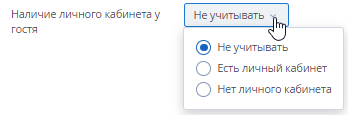
Обратите внимание. Настройки «Наличие программы лояльности» и «Наличие личного кабинета» доступны средствам размещения, у которых есть активированная программа лояльности.
3. Категории номера.
Выберите категории номера, для которых будет происходить рассылка:
Все категории.
Рассылку получат гости во всех категориях номеров средства размещения.
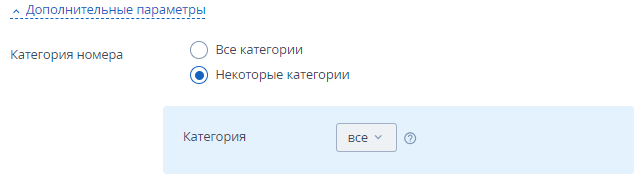
Некоторые категории.
Отметьте галочкой в раскрывающемся списке необходимые категории номеров.
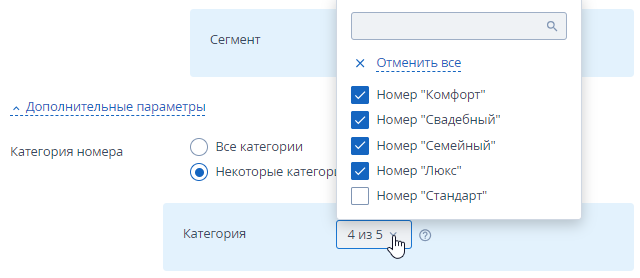
4. Регион получателей.
Поставьте галочку, чтобы учитывать регион получателей для рассылки.
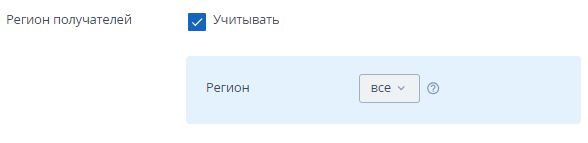
В раскрывающемся списке отметьте галочками нужные регионы.
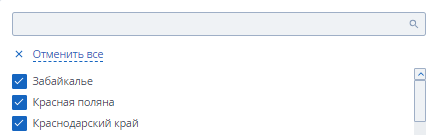
Обратите внимание. Данные о регионе добавляются из профилей гостей. Если данных ни по одному гостю нет, будет показано сообщение:

Вкладка «Отправитель и тема»
1. В пункте «Отправитель» укажите автора письма.
Это название средства размещения, отдела или сервиса, например «Служба приема и размещения гостей».
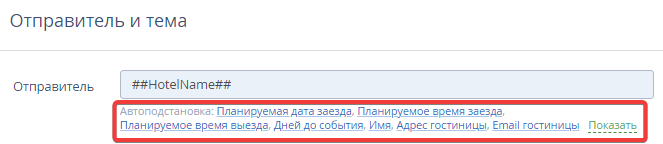
При заполнении полей используйте автоподстановки, расположенные под полем ввода. Нажмите «Показать», чтобы увидеть полный список тегов.

2. В пункте «Тема» укажите название рассылки, которое увидит гость.

При заполнении полей используйте автоподстановки, расположенные под полем ввода. Нажмите «Показать», чтобы увидеть полный список тегов.
3. Поставьте галочку в пункте «Скрытая копия», чтобы отправлять скрытую копию письма. Укажите email сотрудников, которые будут получать письма данного типа. Нажмите «Добавить email», чтобы отправлять скрытую копию на несколько адресов.
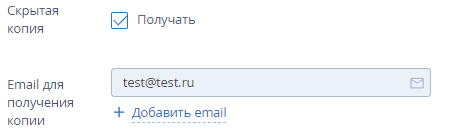
4. В пункте «Email для ответа» автоматически указывается контактный email, указанный в разделе «Настройка гостиницы» → «Общие настройки».

Оставьте текущий email или укажите email сотрудников, которые смогут ответить на вопрос или комментарий гостя.

Вкладка «Заголовок и комментарий»
На вкладке «Заголовок и комментарий» настройте вопросы для анкетирования гостей.
Обратите внимание. Заголовок — текст, который мотивирует гостя поставить оценку.
Заголовок в теле письма
В блоке «Заголовок в теле письма» в поле «Заголовок» внесите изменения в текст при необходимости. Справа вы увидите, как выглядит этот блок в письме.
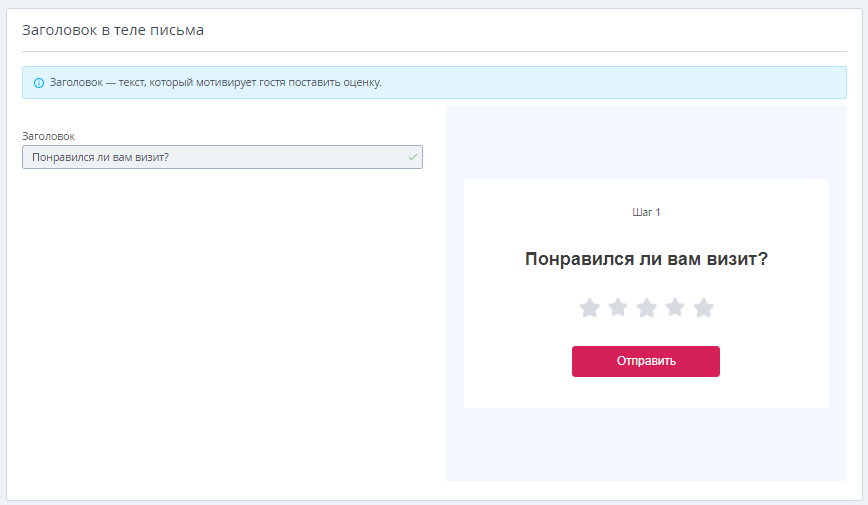
Обратите внимание. Когда гость поставит оценку, ему будет предложено оставить комментарий.
Комментарий к оценке
В блоке «Комментарий к оценке» внесите изменения в тексты при необходимости.
Оценка гостя от 1 до 3 звезд
В пункте «Оценка гостя от 1 до 3 звезд» внесите изменения в тексты при необходимости. Справа вы увидите, как выглядит этот блок в письме.
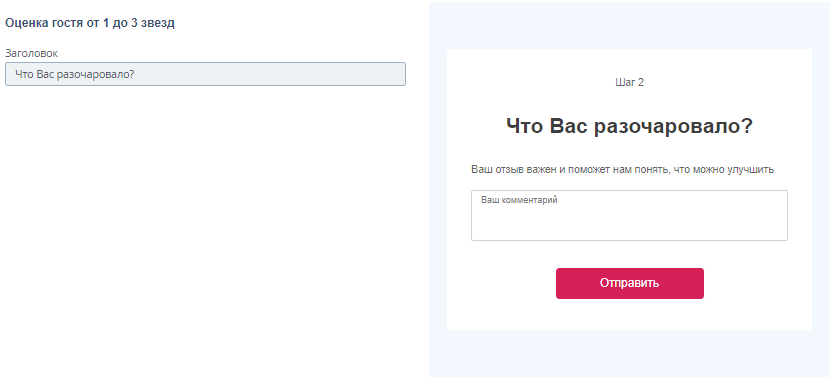
Обратите внимание. Уточняющий вопрос виден гостям, которые на основной вопрос поставили оценку 1, 2 или 3.
Оценка гостя от 4 до 5 звезд
В пункте «Оценка гостя от 4 до 5 звезд»:
1. В пункте «Заголовок» добавьте текст, который отобразится в заголовке письма.
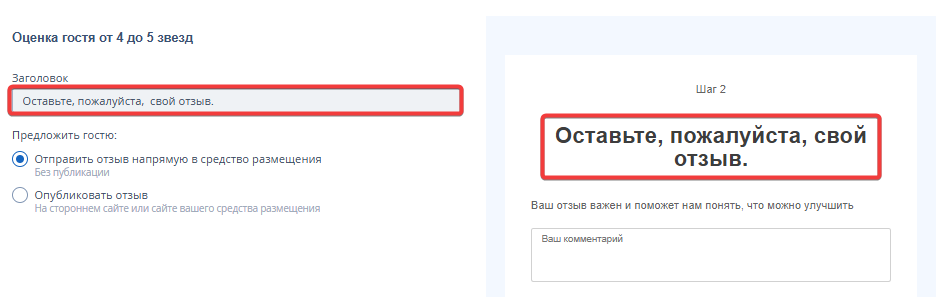
2. В пункте «Предложить гостю» выберите одно из правил отправки отзывов:
«Отправить отзыв напрямую в средство размещения».
Отзыв гостя будет сохранен в отчет с оценками рассылки и, если выбран соответствующий режим сбора оценок, отправлен на email средства размещения. Отзыв увидят только сотрудники средства размещения.

«Опубликовать отзыв».
Гостю будет предложено опубликовать свой отзыв на сайтах, ссылки на которые вы указали. Это может быть сайт вашего средства размещения или сторонний сайт. Рекомендуем указывать прямую ссылку на раздел с отзывами.

Обратите внимание. Ссылки на сайты и площадки для получения отзывов гостей видны гостям, которые на основной вопрос поставили оценку 4 и 5.
Нажмите «Добавить сайт», чтобы предложить гостю разместить отзыв на нескольких сайтах. Рекомендуем указывать прямую ссылку на раздел с отзывами.
Вкладка «Вид письма»
Менять внешний вид письма можно только в новых рассылках — в ранее созданных этот раздел не редактируется.
Если нет возможности изменить вид письма, значит рассылка была создана до обновления. В этом случае нужно создать новую рассылку «Feedback-письмо» и отключить прежнюю.
Стили
В блоке «Стили» выберите цвет фона и шрифт для письма.
Можно выбрать один из предложенных цветов:
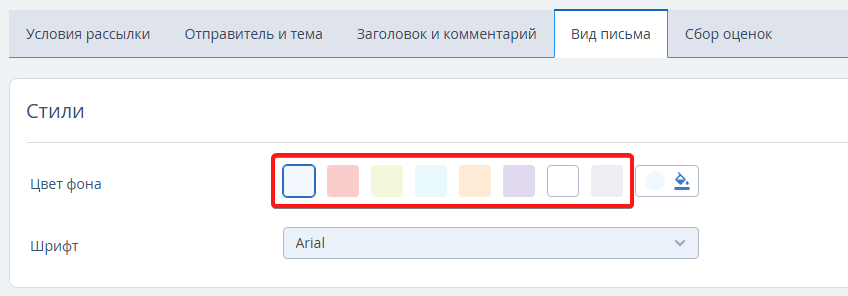
Или откройте цветовую палитру и подберите другой цвет. Для этого используйте цветовую палитру или введите HEX-код цвета. Подробнее о HEX-кодах читайте в статье «Теория цвета в цифрах».
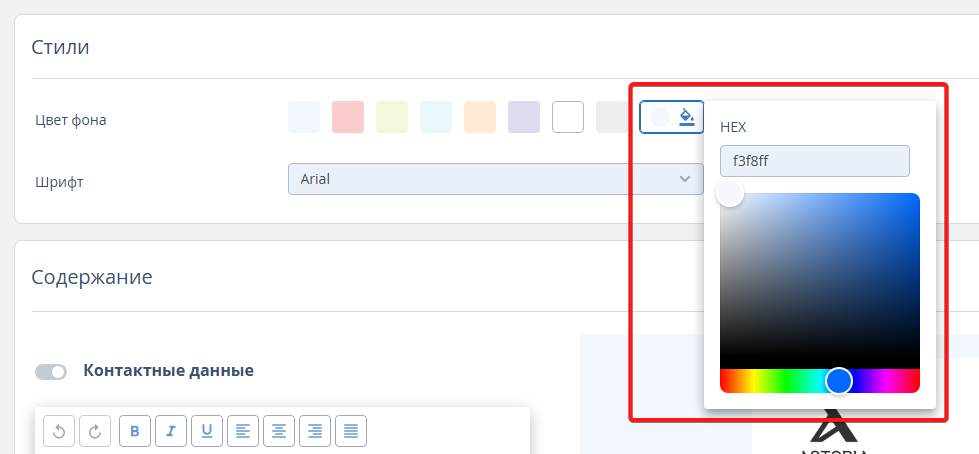
Содержание
В блоке «Содержание» отображается письмо, которое получит гость.
Здесь можно отредактировать текст письма, а также использовать автоподстановки данных из бронирования гостя. Изменения сразу отображаются в поле справа, где доступен предварительный просмотр письма.
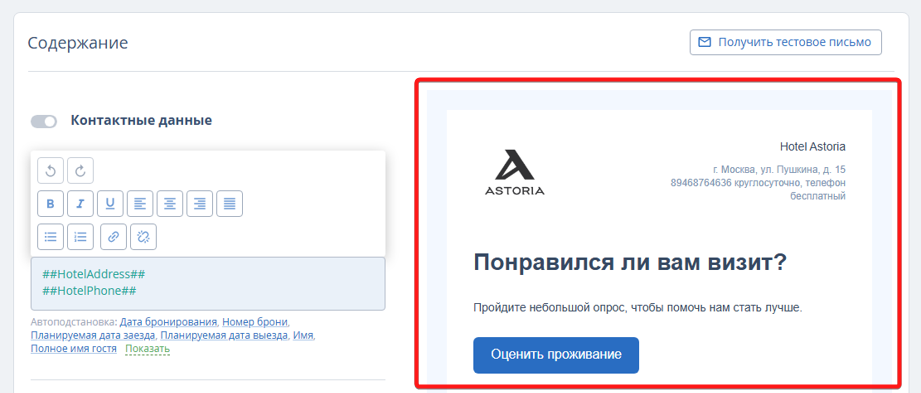
Обратите внимание. Логотип средства размещения не редактируется. Он передается из раздела «Настройки гостиницы» → «Общие настройки» → «Название и логотип».
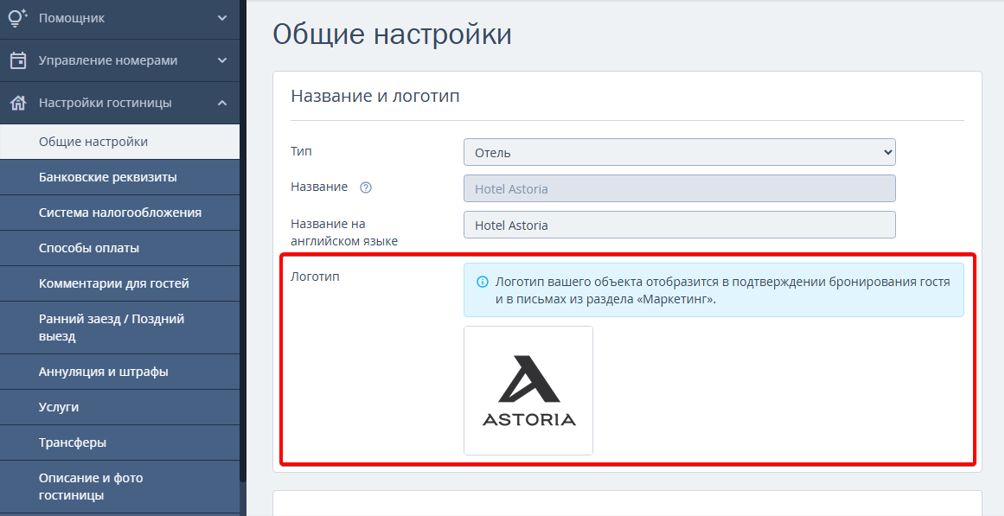
Как настроить содержание письма:
1. Пункт «Контактные данные» содержит адрес и номер телефона средства размещения, которые отображаются в шапке письма.
Адрес и телефон передаются автоматически с помощью переменных ##HotelAddress## и ##HotelPhone## из раздела «Настройки гостиницы» → «Общие настройки». При необходимости эти данные можно отредактировать вручную.
Обратите внимание. Пункт «Контактные данные» отключить нельзя.
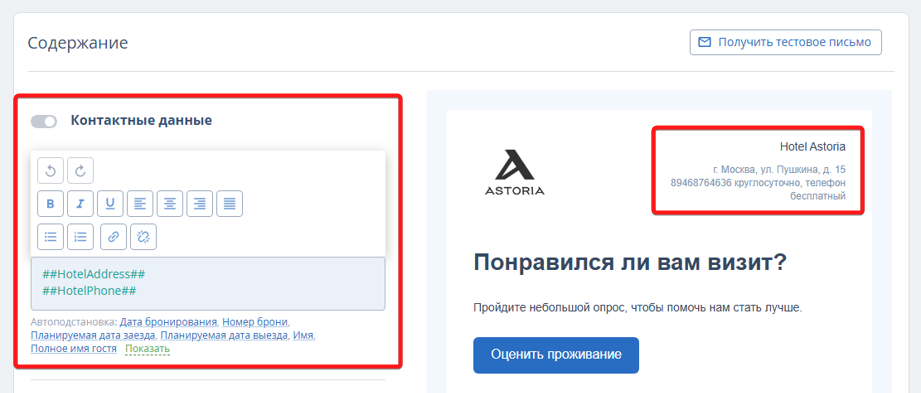
2. Пункт «Заголовок» сообщает гостю о теме письма.
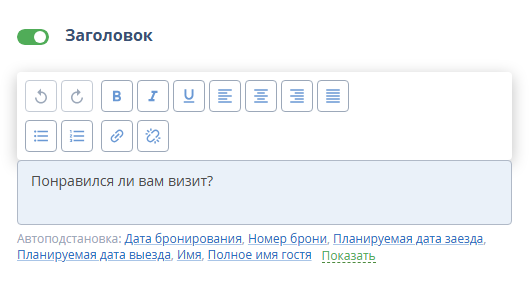
3. Пункт «Основной текст» содержит тело письма.
Вы можете поблагодарить гостя за выбор вашего средства размещения и объяснить, зачем нужен опрос.
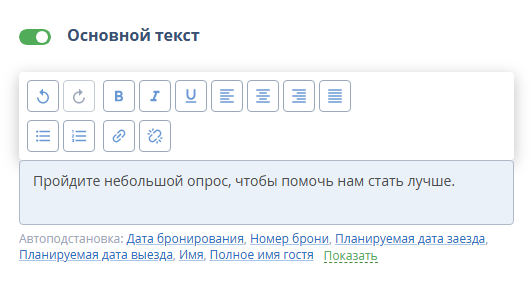
4. Пункт «Кнопка» позволяет отредактировать кнопку перехода к опросу, где гость оставляет свое мнение о проживании.
Обратите внимание. Пункт «Кнопка» отключить нельзя.
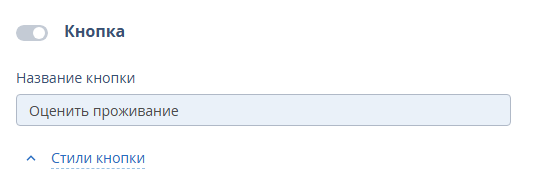
Если необходимо изменить цвет фона и текста кнопки, воспользуйтесь блоком «Стили кнопки».
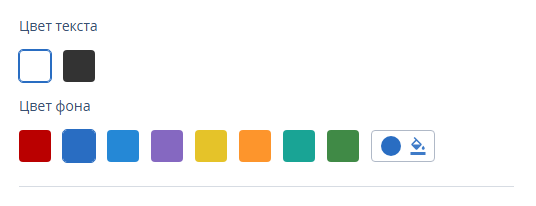
5. Пункт «Дополнительный текст» содержит дополнительную информацию для гостя.
Текст будет располагаться под кнопкой перехода к опросу. Здесь можно сообщить гостям, например, о промокоде на следующее бронирование.
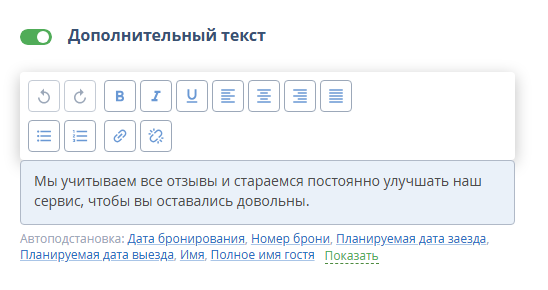
6. Сохраните изменения.
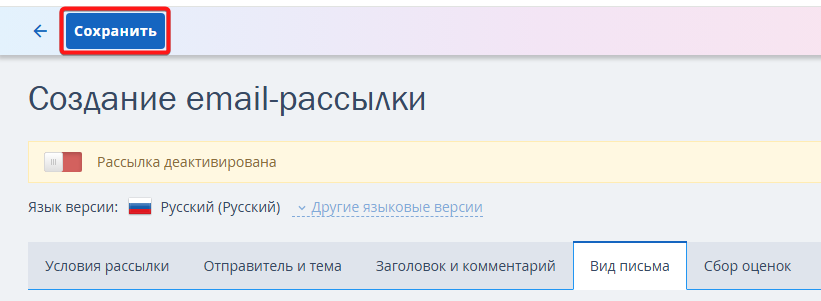
Чтобы увидеть, как письмо будет выглядеть для гостя, нажмите кнопку «Получить тестовое письмо» и укажите свой email.
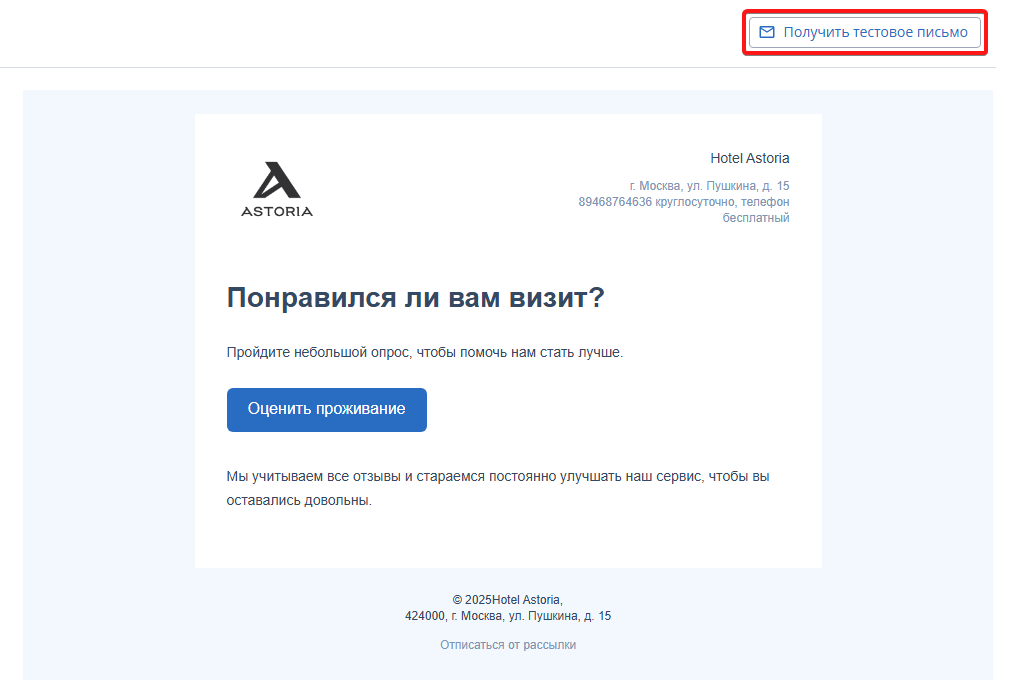
HTML-режим
Если стандартных настроек письма недостаточно, можно воспользоваться HTML-режимом.
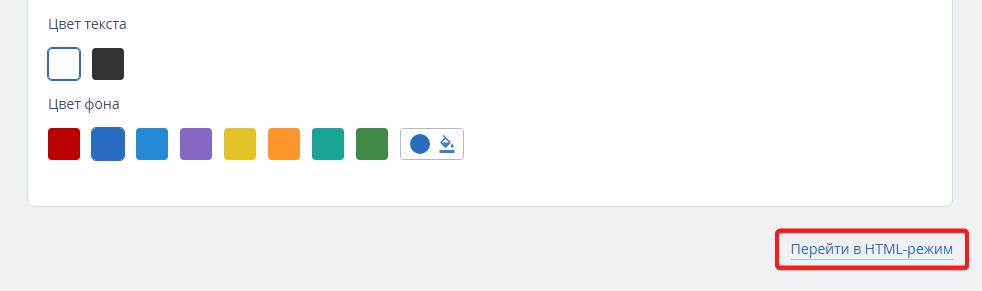
В этом режиме шаблон отображается в виде кода, который можно редактировать для создания уникального стиля письма.
Обратите внимание. Вернуться к блочному конструктору можно только если вы не вносили изменения в HTML-код. Если в код были внесены изменения, возврат станет недоступен для этой рассылки.
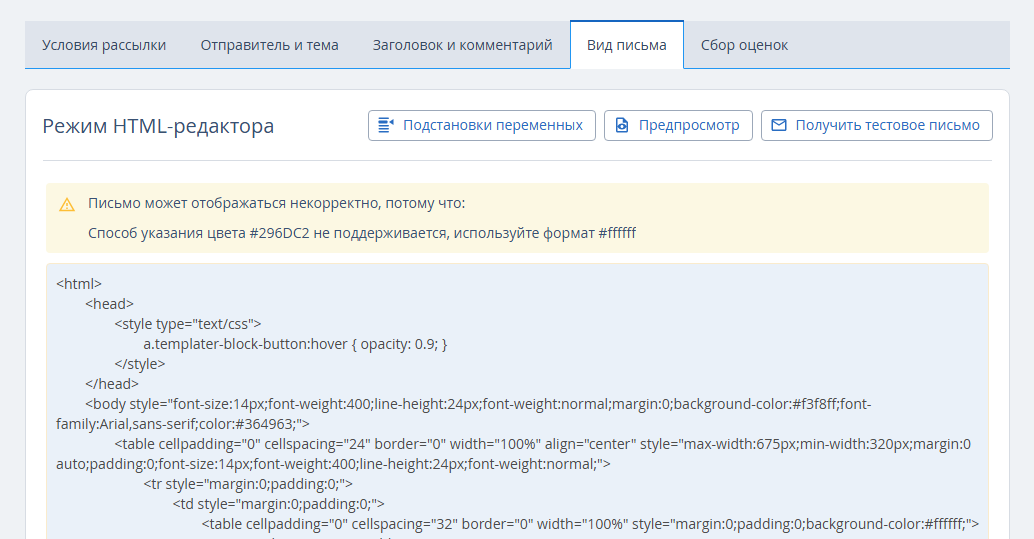
Подробнее о работе в HTML-режиме смотрите в статьях:
Вкладка «Сбор оценок»
В блоке «Сбор оценок» выберите способ получения оценок гостей:
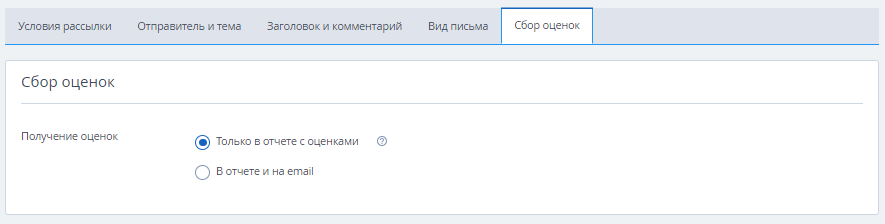
Только в отчете с оценками.
В этом случае вы сможете увидеть результат, только если скачаете отчет с оценками в списке рассылок.
Отчет доступен по умолчанию.
1. Перейдите в личный кабинет TravelLine → «Управление гостями» → «Мои гости» → «Рассылки» и нажмите на кнопку меню в столбце «Действие».

2. Нажмите «Скачать отчет опроса».
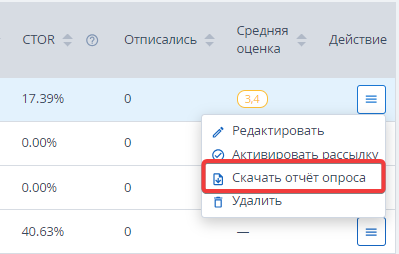
После этого отчет будет сохранен в папку «Загрузки» на вашем компьютере.
В отчете и на email.
1. Укажите email, на который будет отправляться отчет.

2. Нажмите «Добавить email», чтобы отправлять отчет на несколько адресов.
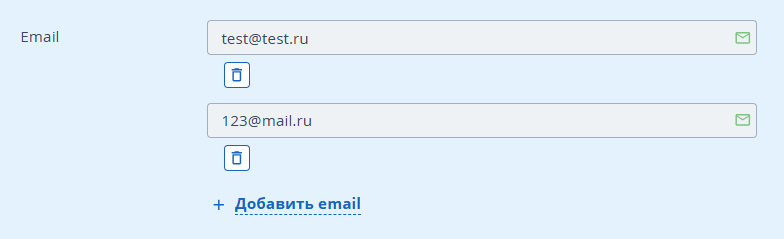
3. Установите время получения отчета — «Сразу после оценки гостем, в отдельном письме» или «Один раз в день, все отзывы в одном письме».

Если вы выбрали «Сразу после оценки гостем в отдельном письме», отчет будет приходить по каждой оценке отдельно и иметь такой вид:
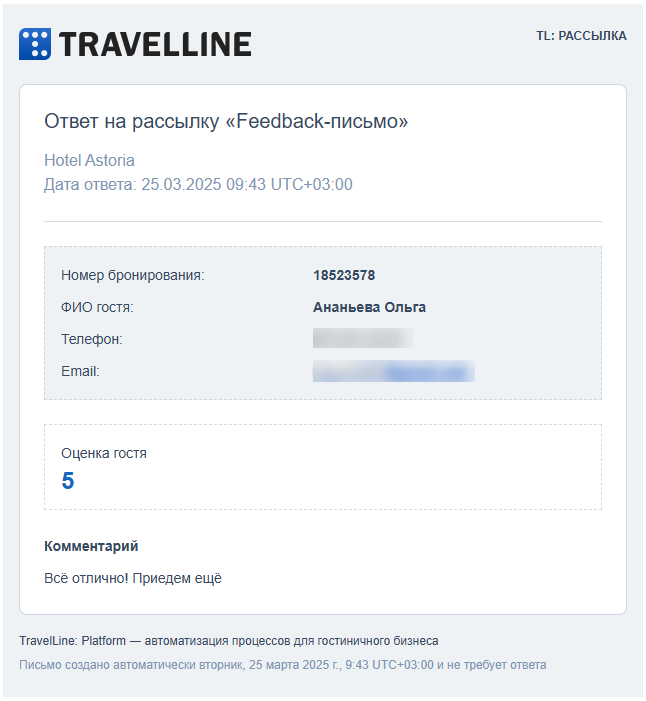
Обратите внимание. Если вы выбрали «Один раз в день, все отзывы в одном письме» — письмо будет отправлено в 00:01 на следующий день после дня формирования отчета. Если отзывов за последние сутки не было, письмо с отчетом не придет.

Отчет будет приходить в формате XLSX аналогичного отчету с оценками, который можно скачать из списка рассылок. Только оценки в отчете будут за один день, а не за все время действия рассылки.

Сохранение изменений
Сохраните внесенные изменения любым из следующих способов:
Нажмите кнопку «Сохранить».

Нажмите на стрелку выхода из «Редактирование рассылки».

Затем нажмите кнопку «Сохранить и уйти».
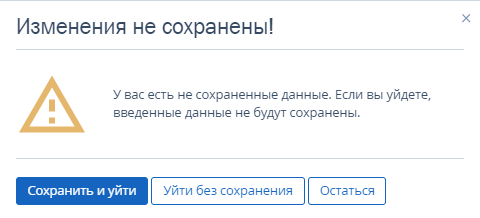
Измените положение переключателя, чтобы активировать рассылку.

Далее нажмите кнопку «Сохранить и активировать».
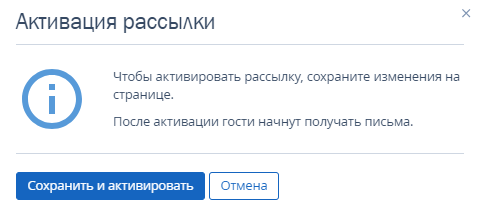
Новая рассылка отобразится на странице «Управление гостями» → «Мои гости» → «Рассылки».
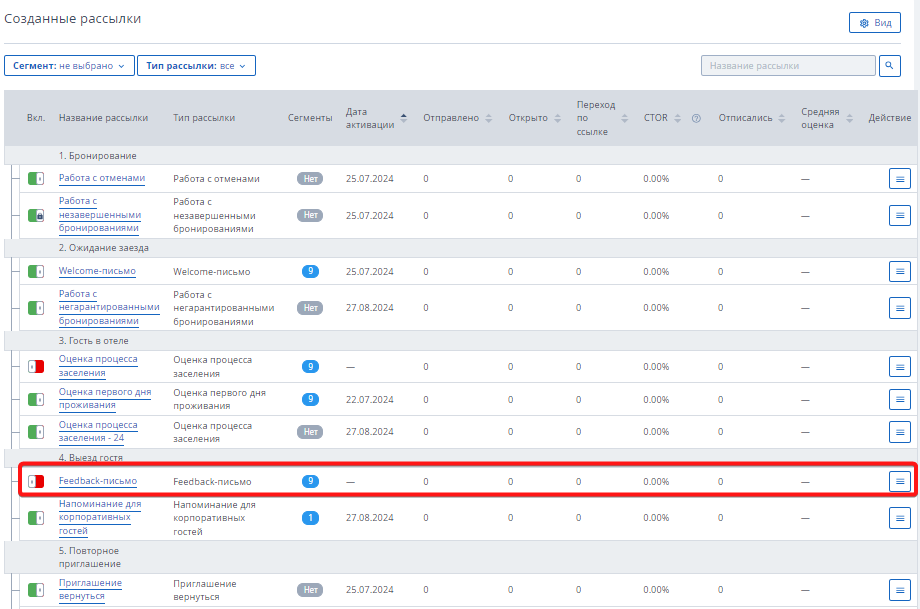
Подробнее о том, как активировать и деактивировать рассылку, читайте в статье.
Как настроить другие языковые версии
1. Перейдите в личный кабинет TravelLine → «Управление гостями» → «Мои гости» → «Рассылки» и откройте необходимый тип рассылки для редактирования.
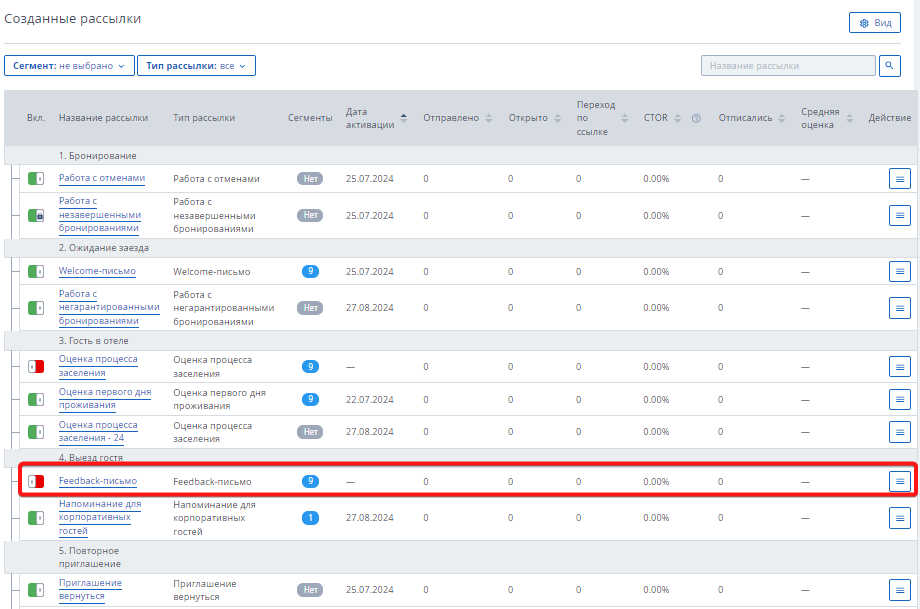
2. Нажмите «Другие языковые версии», чтобы открыть список доступных языков.
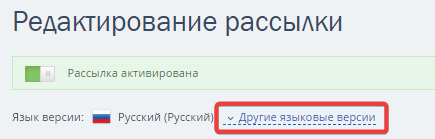
3. Выберите нужный язык и нажмите кнопку «Перейти».
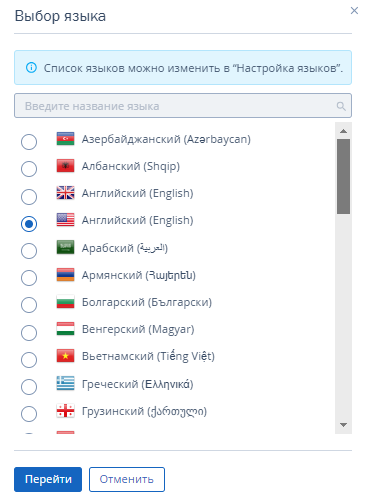
4. Внесите необходимые изменения на вкладках «Отправитель и тема» и «Вид письма». Сохраните изменения.
Обратите внимание. Перейдите в версию на основном языке средства размещения , чтобы отредактировать условия рассылки.
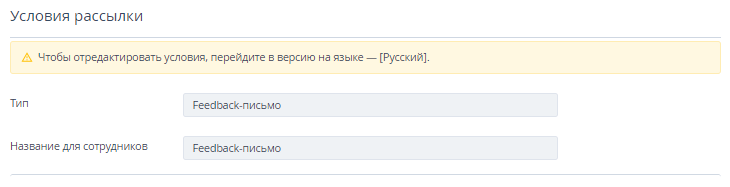
Подробнее о настройке языков читайте в статье «Как создать письма для иностранных гостей в TL: GMS».
Как отправляются письма
Письма в TL: Guest Management System отправляются гостю на указанный в профиле email в указанное в настройках время. Письма начинают отправляться гостям с момента активации рассылки.
Отсчет ведется от фактического времени выезда гостя, если вы работаете с TL: WebPMS. В остальных случаях используется планируемая дата выезда, которая указана в бронировании.
Обратите внимание. Если созданы две рассылки «Feedback-письмо» и гость попал в список получателей обеих рассылок:
Гость получит оба письма, если настройки времени отправки рассылок отличаются более чем на сутки. Например, для одной рассылки установлено — «Сразу после выселения», для второй — «Через 48 часов после выселения».
Гость получит одно письмо, если отправление рассылок будет настроено на один и тот же день.
