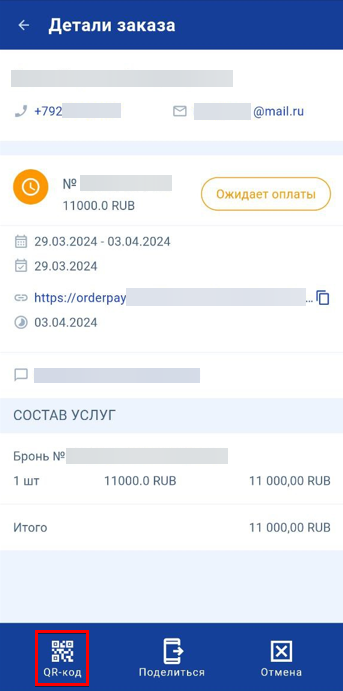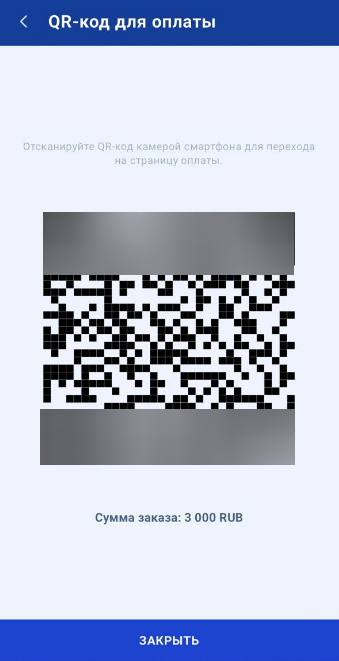Как устроен модуль управления заказами в мобильном приложении TL Extranet
Модуль управления заказами в мобильном приложении — это удобный инструмент для обеспечения процесса оплаты, позволяющий создавать заказы и отправлять гостям ссылки на оплату из любого места, где есть интернет.
Модуль управления заказами работает через эквайринг компании ООО «Комфорт Букинг».
В приложении TL Extranet модуль управления заказами представлен в виде отдельного раздела в боковом меню.
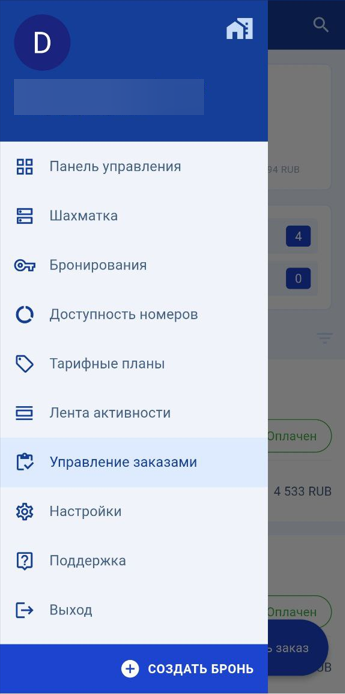
При его выборе открывается дашборд, где представлен список заказов и их текущее состояние. Дашборд включает в себя информацию о количестве заказов, которые в данный момент ожидают оплаты, количество оплаченных сегодня заказов, а также заказы, дата начала которых приходится на сегодня или завтра.
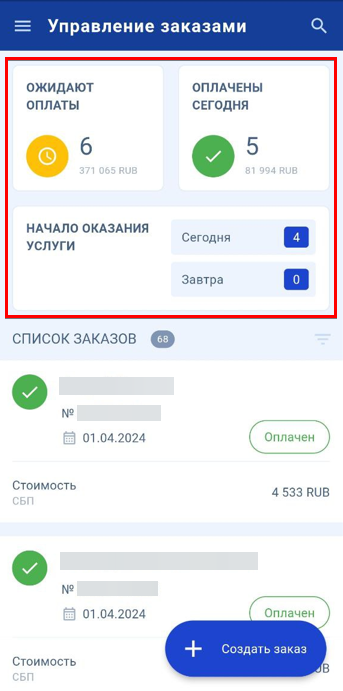
Ниже представлен список заказов, созданных ранее. Заказы отсортированы по дате создания — от новых к старым.
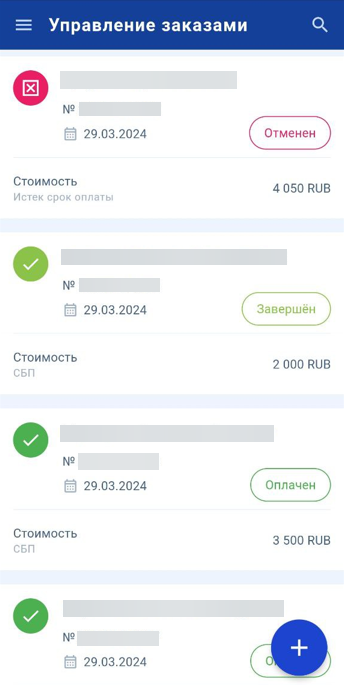
При нажатии на поля дашборда в верхней части экрана, открывается соответствующий список заказов. Например, при выборе поля «Оплачены сегодня», пользователь увидит список именно тех заказов, которые были оплачены в течение текущего дня. Помимо этого, заказы можно отсортировать с помощью фильтра ниже.
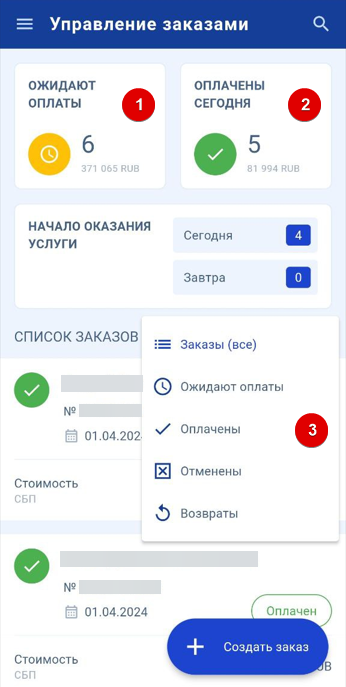
В приложении предусмотрен поиск заказов. Вы можете осуществить поиск заказа по дате создания, дате оплаты, сроку оплаты и дате предоставления услуги. Это позволяет более гибко находить необходимую информацию. Для этого кликните на иконку поиска в верхней части экрана и укажите необходимые параметры.
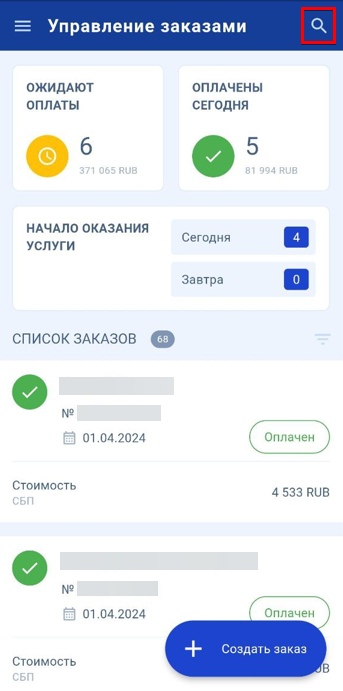
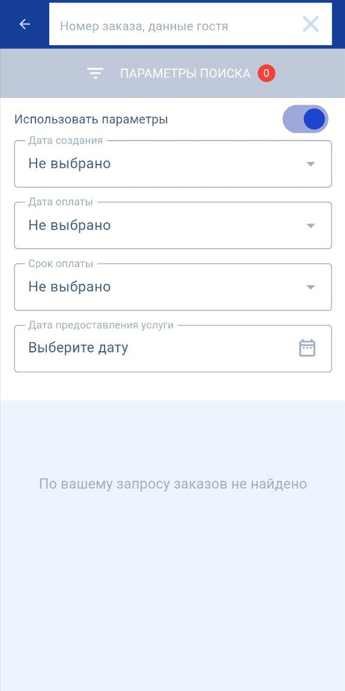
Как создать заказ
1. Кликните на кнопку «Создать заказ» в нижней части экрана.
2. Введите данные гостя: ФИО, email, телефон.
Если отель использует TL: WebPMS, то процесс заполнения данных заказчика упрощен. Для этого достаточно выбрать соответствующий профиль гостя из базы TL: WebPMS. Если гость уже есть в этой базе, его данные автоматически загрузятся в форму создания заказа.
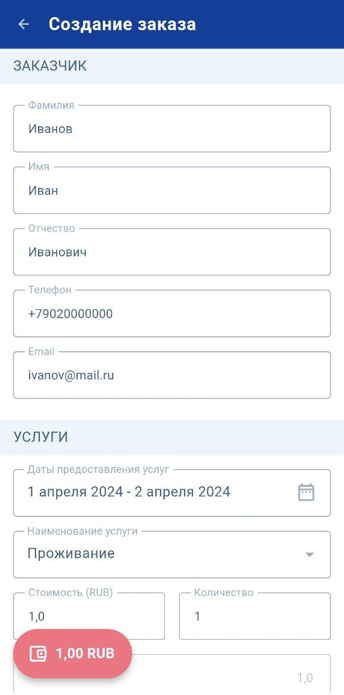
3. Выберите услугу из справочника. При необходимости, отредактируйте стоимость выбранной услуги или измените количество услуг в заказе. Можно создать заказ сразу на несколько разных услуг.
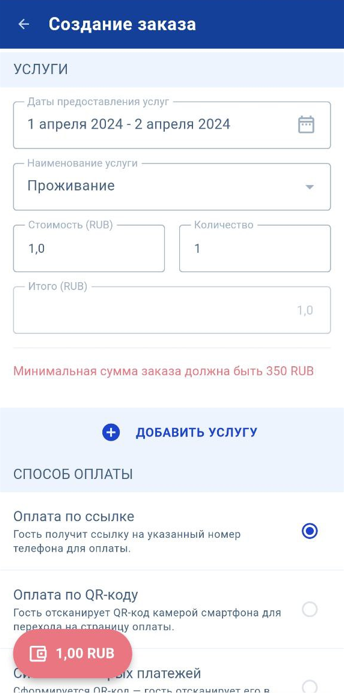
Если при вводе названия услуги, не удалось ее найти, добавьте новую услугу в справочник. Укажите стоимость и НДС.
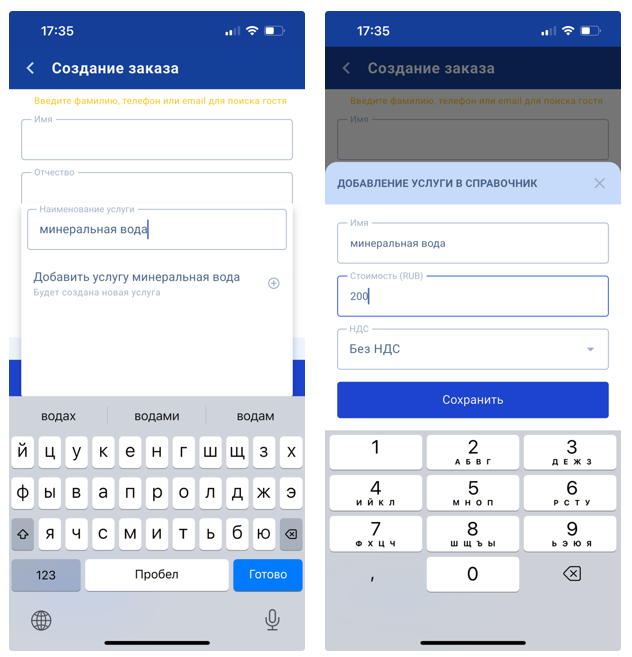
Созданная услуга автоматически добавится в заказ.
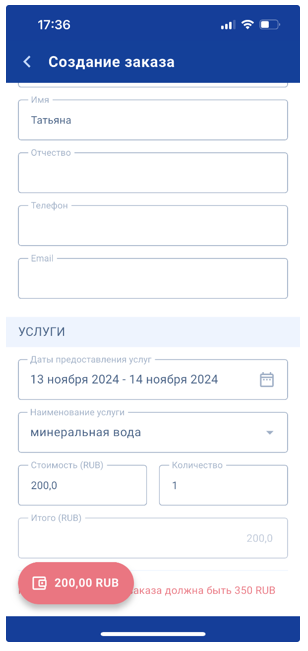
Примечание: создание услуг в справочнике доступно также в веб-версии модуля управления заказами. О том, как создать услуги в справочнике, читайте в статье «Как заполнить справочник услуг в TL: Order Management».
4. Срок действия ссылки для оплаты заказа по умолчанию устанавливается согласно настройкам в модуле управления заказами. Срок действия по умолчанию настраивается в версии модуля для компьютера. Однако срок оплаты можно изменить вручную при создании заказа в мобильном приложении.
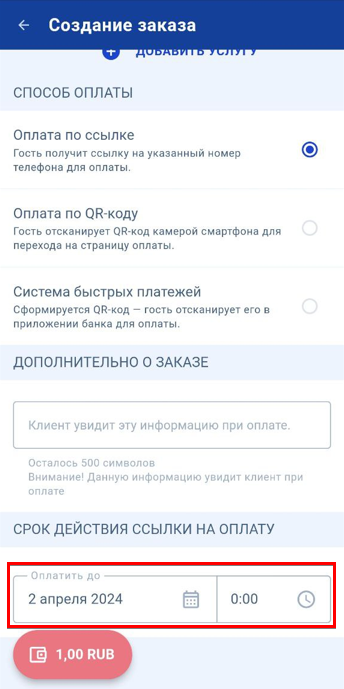
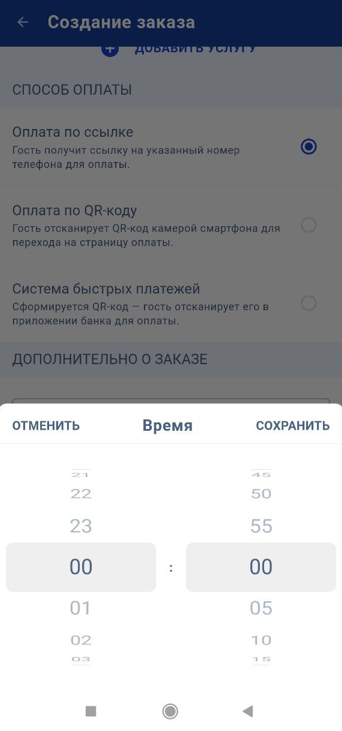
5. Нажмите кнопку «Создать». Заказ сформирован.
После сохранения заказа ссылка на оплату автоматически отправится клиенту в СМС. Сообщение отправляется от имени TravelLine.
Как принять оплату через QR-код
В модуле управления заказами в мобильном приложении TL Extranet доступна оплата через QR-код.
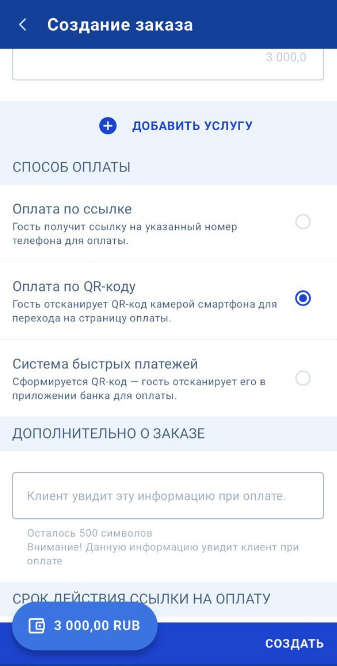
При выборе этого способа оплаты, генерируется QR-код для сканирования гостем, который перенаправляет на страницу оплаты. Это важно для оплаты заказов иностранными картами, если у вас проживают иностранные гости. При оплате через QR-код ссылка на оплату гостю не отправляется. Гость сканирует QR-код, переходит к оплате и выполняет её. Затем экран приложения обновится, и вы увидите, что оплата прошла успешно.
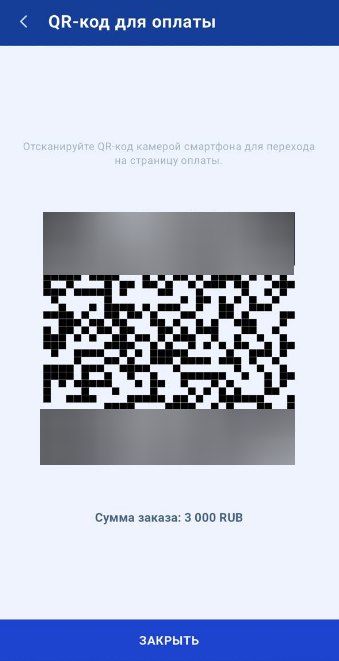
В мобильном приложении есть возможность создать заказ с оплатой через Систему быстрых платежей (СБП). Это поможет сэкономить на комиссии за оплаченные заказы. Выбирая этот способ, вы сформируете QR-код, который можно показать гостям для сканирования и оплаты через мобильное приложение банка. Когда экран приложения обновится, вы увидите информацию о успешно проведенной оплате.
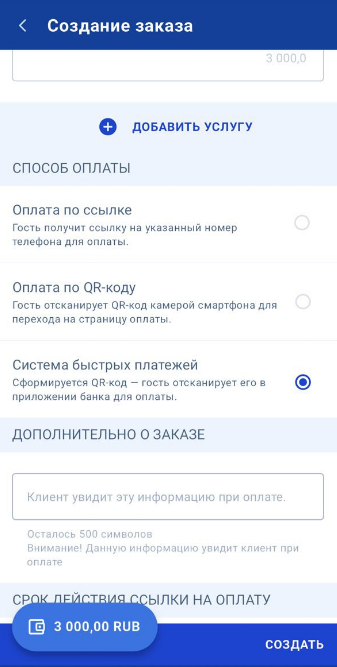
Какие действия с заказом доступны в мобильном приложении TL Extranet
Кликните на заказ в списке. Откроется окно с подробной информацией о заказе: ФИО гостя, статус оплаты, номер брони, ссылка на оплату, комментарий.
С заказом можно выполнить следующие действия: поделиться ссылкой на оплату, открыть QR-код для оплаты гостем или отменить заказ.
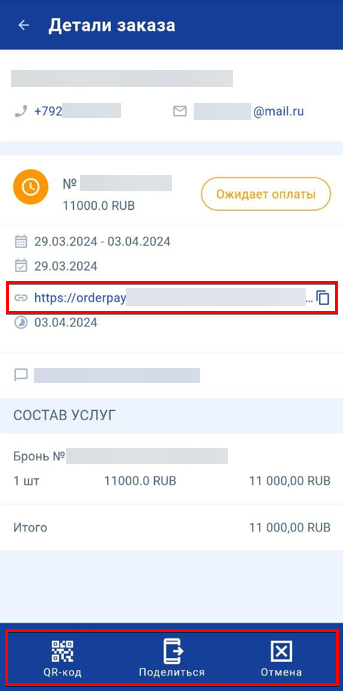
При клике на ссылку на оплату появится виджет внизу экрана. Через него можно отправить ссылку на оплату через СМС, электронную почту или через социальные сети.
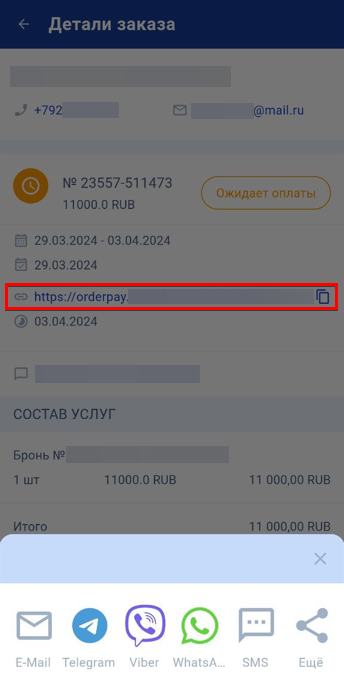
Также вы можете отправить ссылку на оплату с помощью кнопки «Поделиться» на нижней панели → откроется виджет с выбором способов отправки ссылки.
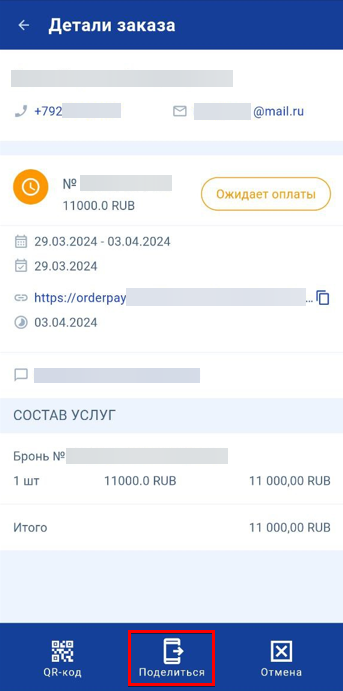
Предложите гостю оплатить заказ по QR-коду, не отходя от стойки ресепшен: нажмите на кнопку c QR-кодом на нижней панели → на экране появится QR-код, который гость может считать для перехода на страницу оплаты.