В этой инструкции описаны настройки, которые необходимо сделать в личном кабинете TravelLine. Поля и пункты, которые не отражены в инструкции, заполнять не нужно.
Начало работы
В личном кабинете TravelLine слева находятся разделы и подразделы меню. В верхнем левом углу — ваш уникальный ID. Внизу слева — контакты службы поддержки.
Шаг 1. Общие настройки
Перейдите в раздел «Настройки гостиницы» → «Общие настройки».
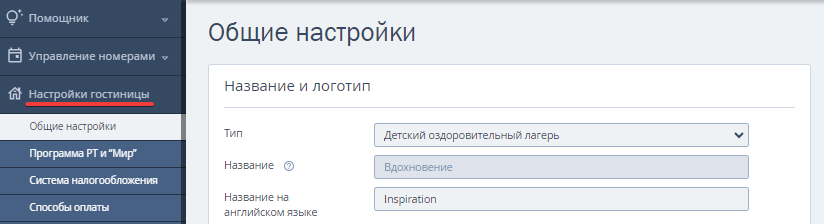
На этой странице заполните:
1. Пункт «Логотип»: загрузите логотип вашего лагеря. Логотип вашего объекта отобразится в подтверждении бронирования гостя и в письмах из раздела «Маркетинг». Если логотипа нет, оставьте поле пустым.
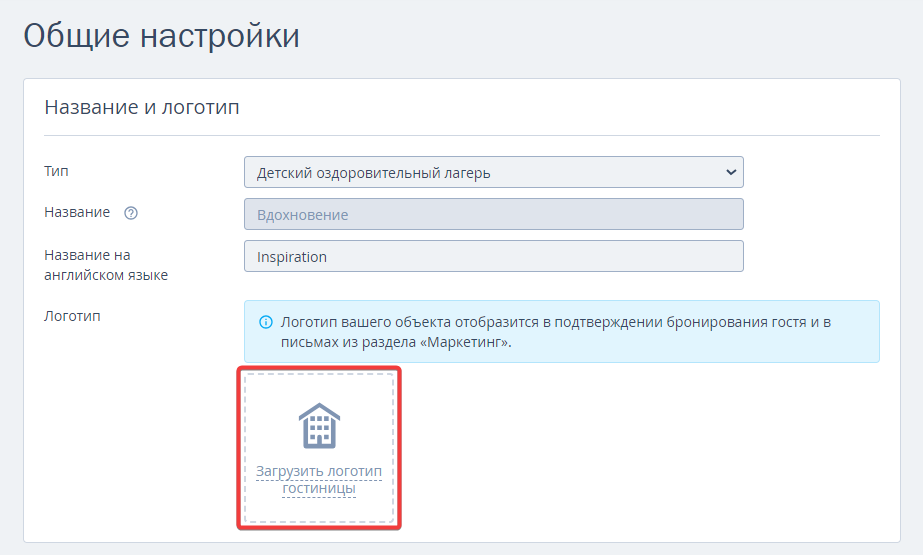
2. Блок «Расчетный час»: укажите время заезда детей и время их отъезда.
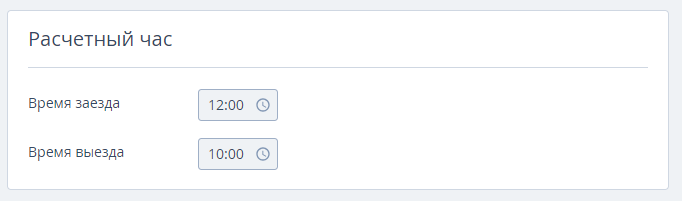
3. Блок «Адрес»: заполните адрес лагеря. С помощью кнопки «Задать координаты на карте» можно добавить ваши координаты, и тогда в подтверждении бронирования будет отображаться фрагмент карты с координатами. Будет полезно описать, как до вас добраться в поле «Как до вас добраться»: описание маршрута до вашего средства размещения отобразится на подтверждении бронирования и поможет гостю быстрее вас найти.
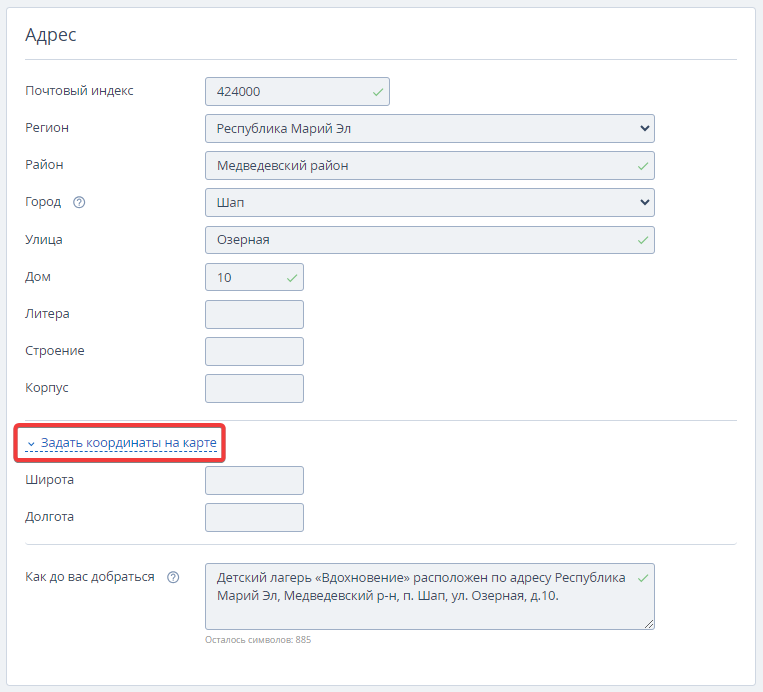
4. Заполните блоки «Телефон» и «Электронная почта». Укажите номера телефонов, по которым с вами можно связаться.
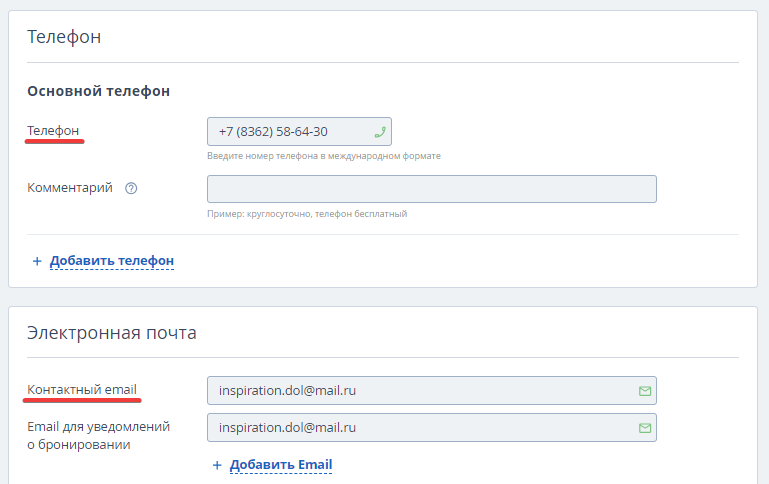
5. Пункт «Контактный email»: этот электронный адрес будет отображен в подтверждении бронирования.
6. Пункт «Email для уведомлений о бронировании»: на этот адрес система будет отправлять подтверждения бронирования.
7. В пунктах «Ежедневный реестр ближайших заездов» и «Ежедневный реестр бронирований» отметьте галочками чекбоксы, если необходимо получать данные реестры.
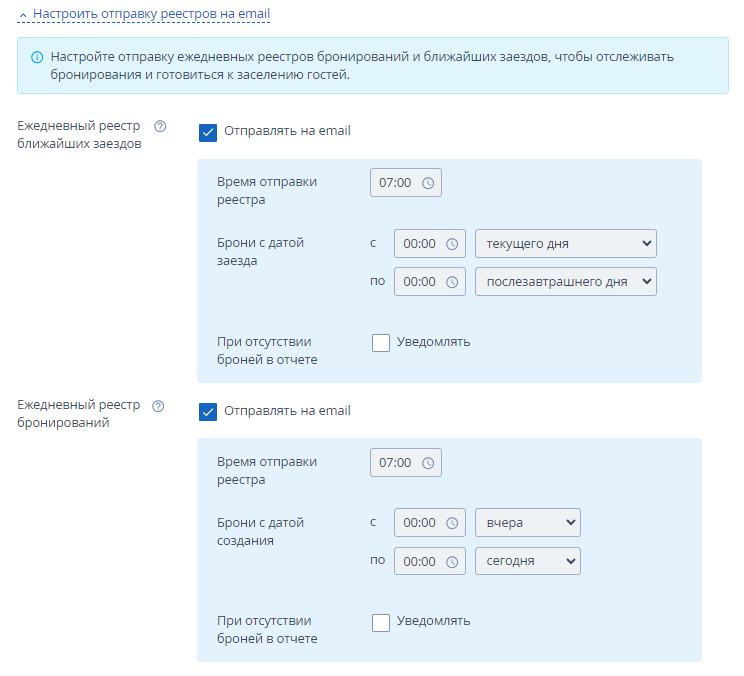
8. В блоке «Дополнительный файл к подтверждению бронирования гостя» вы можете загрузить дополнительный файл, в котором рассказать о правилах проживания, необходимых вещах, добавить инструкцию или договор на оказание услуг.
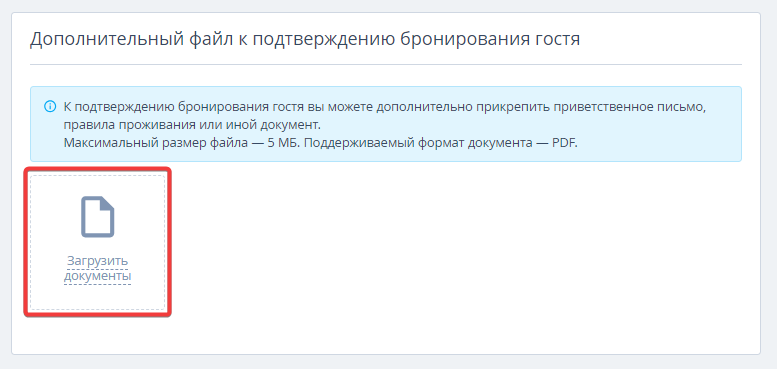
После заполнения всех пунктов нажмите на кнопку «Сохранить» на верхней панели.
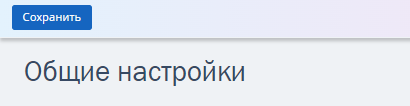
Шаг 2. Информация о программах и размещении
Перейдите в раздел «Управление номерами» → «Категории номеров». В этом разделе необходимо завести смены и размещение.
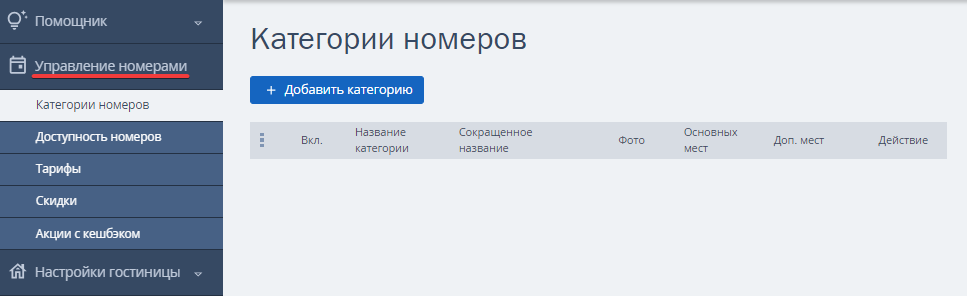
1. Нажмите на кнопку «Добавить категорию».
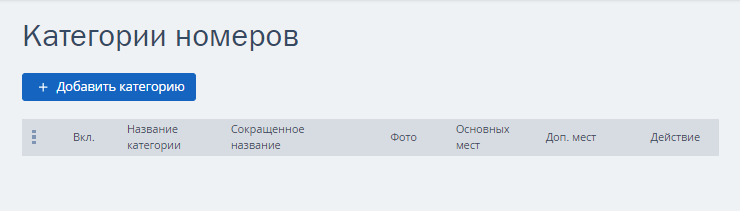
2. В пункте «Название категории» укажите название путевки. В поле «Сокращенное название» продублируйте название или сократите его для внутреннего использования — сокращенное название используется в тарифах, гости его не видят.
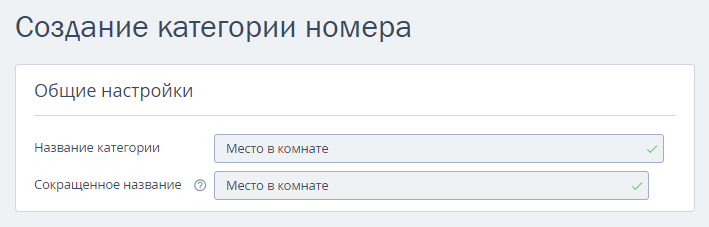
3. В блоке «Вместимость номера» укажите «Место в номере».
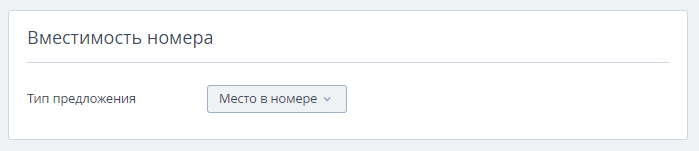
4. В блоке «Оснащение номера» отметьте, какие удобства есть в номерах.
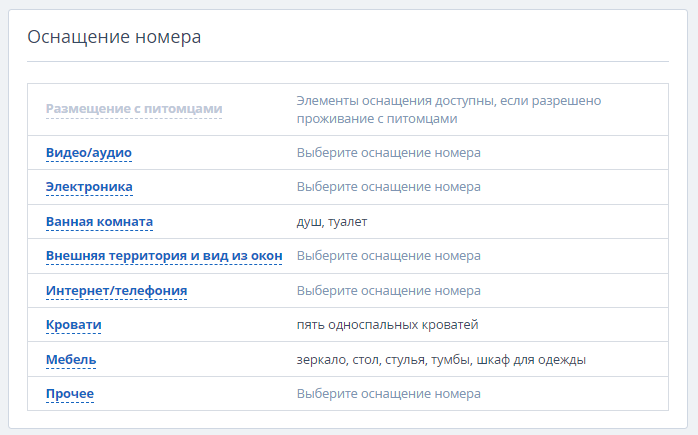
5. В поле «Описание номера» добавьте описание. Это может быть описание лагеря, смены или корпуса, где будут жить дети.
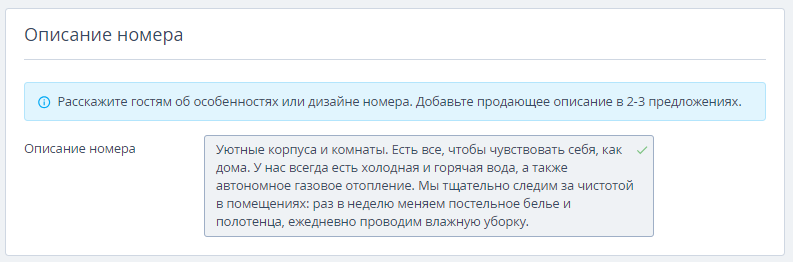
6. Загрузите фотографии в блоке «Фотогалерея». Первая фотография будет обложкой фотогалереи номера/смены на форме бронирования.
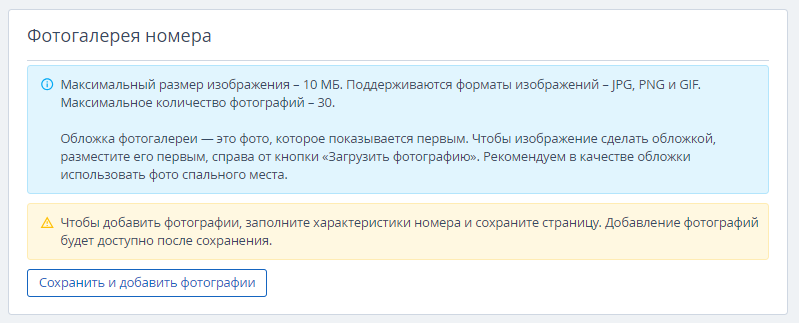
Порядок создания путевок будет зависеть от ценообразования:
Если в лагере: | Как завести путевки: |
| Создайте одну категорию-путевку. Можно назвать «Путевка в лагерь». |
| Создайте отдельную категорию-путевку на каждый корпус. Например:
В описании добавьте особенности каждого корпуса. |
| Создайте отдельную категорию-путевку на каждую смену, например:
В пункте «Описание номера» укажите особенности смены. |
| Создайте отдельную категорию-путевку на каждую смену и на каждый корпус, например:
В пункте «Описание номера» укажите особенности корпуса и описание смены. |
Например, можете продать 40 путевок для детей 6-7 лет, 40 путевок для детей 8-9 лет и т.д | Создайте отдельную категорию-путевку на каждый возрастной диапазон, например:
|
Шаг 3. Стоимость путевки и даты проживания
Для того,чтобы установить стоимость путевки и даты проживания, необходимо создать тариф и проставить цены и ограничения в тарифе.
Создайте тариф:
1. Перейдите в раздел «Управление номерами» → «Тарифы» → нажмите на кнопку «Создать основной тариф».
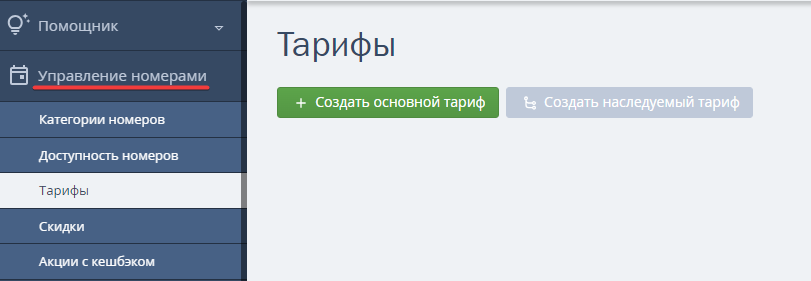
2. Укажите название тарифа — это может быть название путевки. Нажмите кнопку «Самостоятельный тариф».
3. Добавьте питание, которое включено в стоимость.
4. Нажмите «Сохранить». Тариф создан.
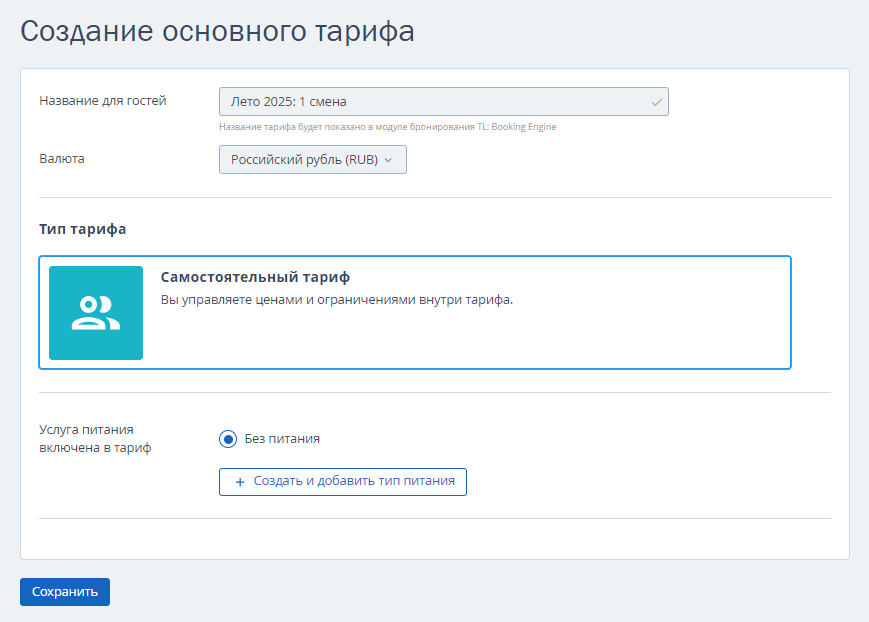
На вкладке «Цены и ограничения» укажите стоимость путевки.
1. Для этого выделите период смены. Например, смена с 1 июня по 20 июня: выделяем даты 1 – 20 июня.
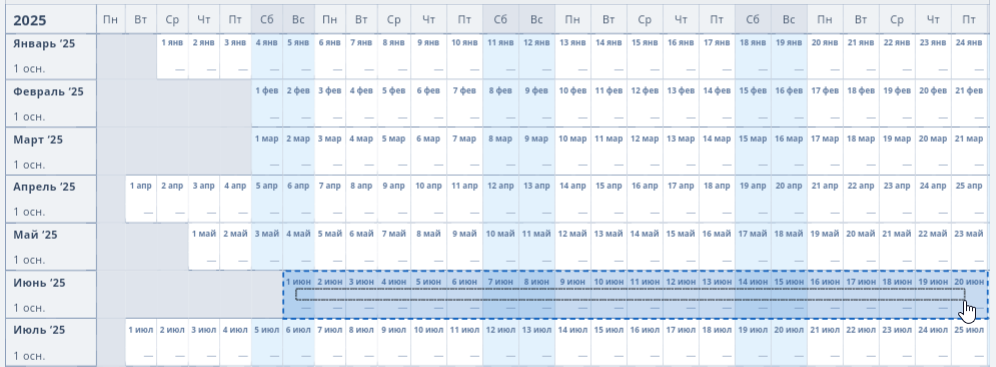
2. Нажмите на кнопку «Изменить значение».
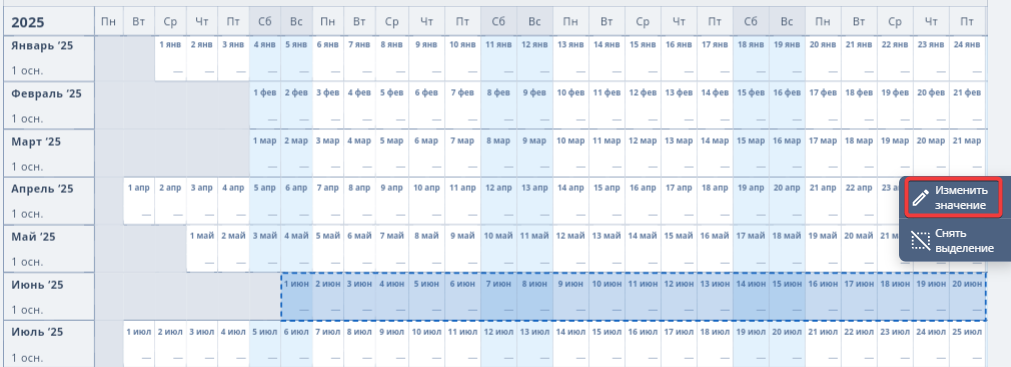
Необходимо указать стоимость одного дня. Для этого разделите стоимость путевки на количество дней. Например, если путевка с 1 июня по 20 июня стоит 35 000 руб, делим эту стоимость на 20 дней: 35 000 / 20 = 1750. Получившееся число указываем в поле «1 осн». Нажмите «Сохранить».
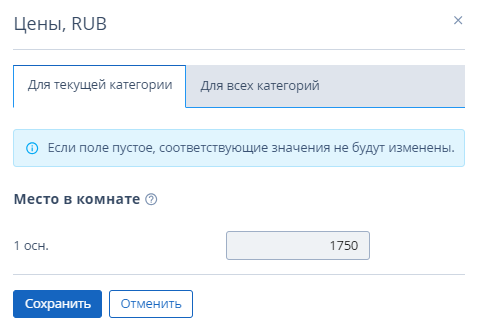
Также необходимо указать ограничения заезда и выезда, чтобы программа предлагала фиксированный вариант проживания. Например, необходимо поставить запрет заезда на все дни, кроме 1 июня и запретить возможность выбора даты выезда, кроме 20 июня.
Чтобы запретить заезд на определенные даты:
1. На панели ограничений нажмите на кнопку с шестеренкой. Отметьте в списке галочками два ограничения: CTA — запрет заезда и CTD — запрет выезда. Нажмите кнопку «Применить».
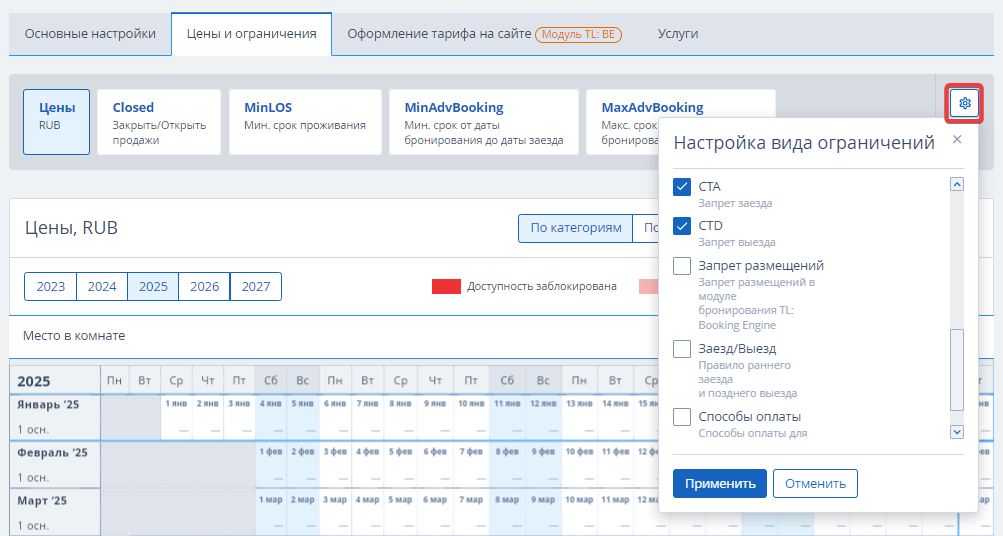
2. Перейдите в режим проставления CTA (запрет заезда). Выделите весь год, повторно кликните на дату заезда, чтобы снять выделение.
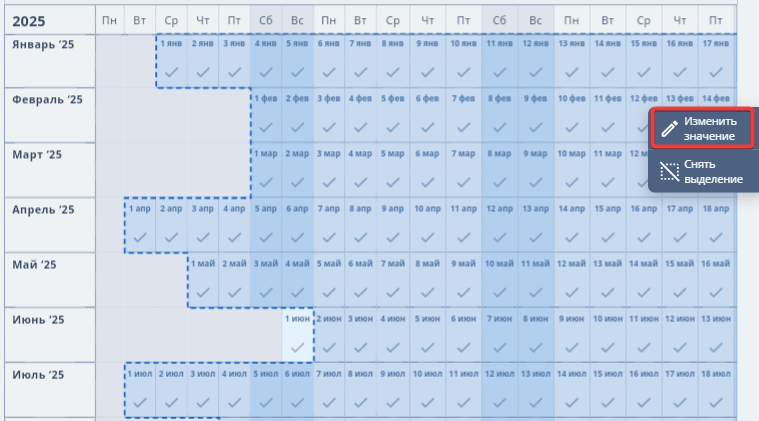
3. Нажмите «Изменить значение», отметьте «Закрыть» и нажмите «Сохранить».
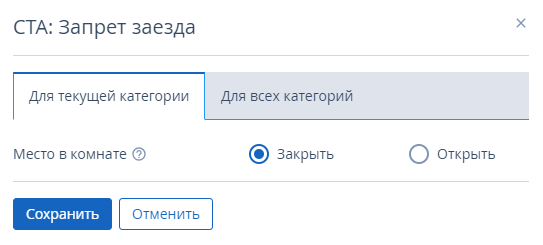
Теперь проставьте ограничение по дате выезда:
1. Перейдите в режим проставления CTD (запрет выезда). Выделите весь год, повторно кликните на дату выезда, чтобы снять выделение.
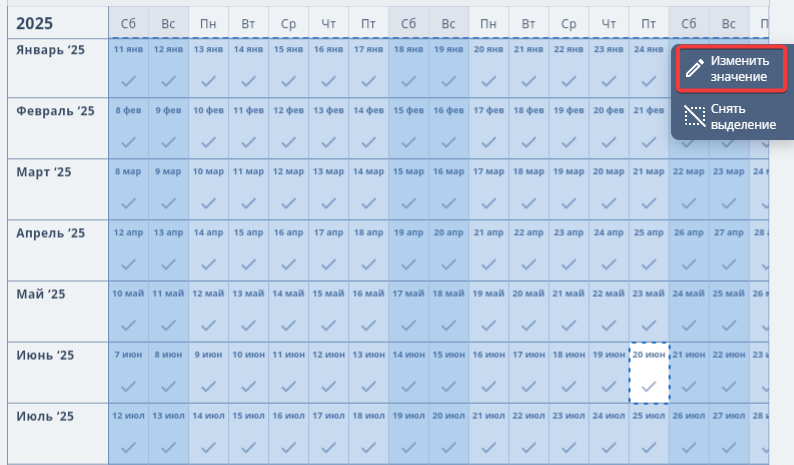
2. Нажмите «Изменить значение», отметьте «Закрыть» и нажмите «Сохранить».
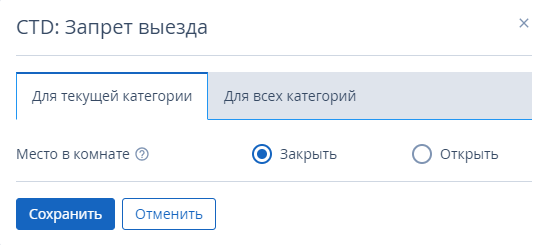
Настройки отображения путевки
1. Перейдите на вкладку «Оформление тарифа на сайте». В пункте «Описание тарифа» добавьте информацию об условиях и правилах размещения.
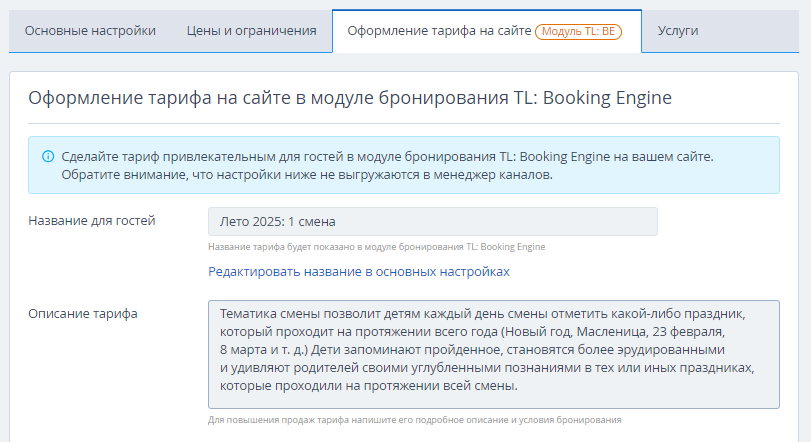
2. Внизу страницы кликните на пункт «Дополнительные параметры» и снимите галочку «Детализация стоимости по дням», чтобы гости увидели конечную стоимость путевки.
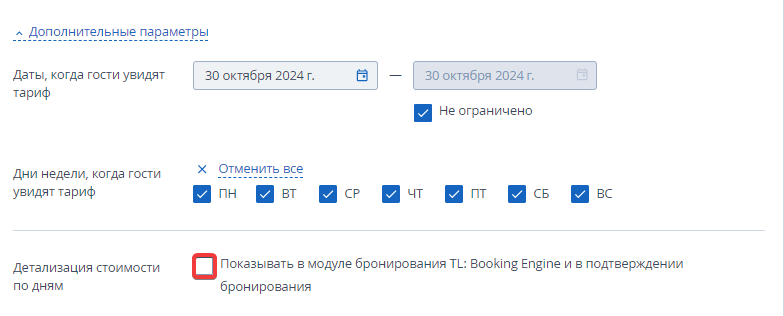
Способы оплаты
На вкладке «Основные настройки» в блоке «Способы оплаты для гостей» выберите гарантированный способ оплаты — оплата 100% суммы через эквайринг, чтобы гости оплачивали путевку полностью на сайте.
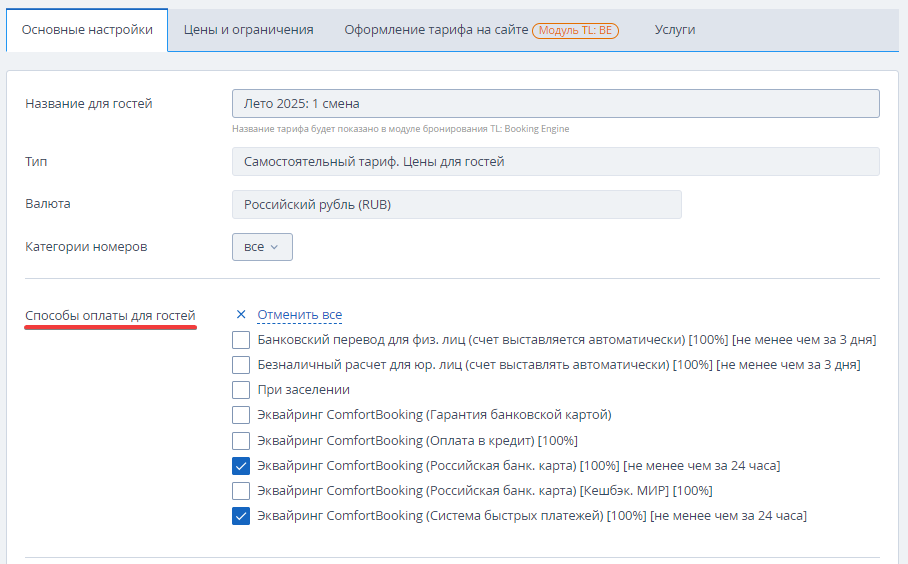
Шаг 4. Управление количеством путевок
Перейдите во вкладку «Управление номерами» → «Доступность номеров».
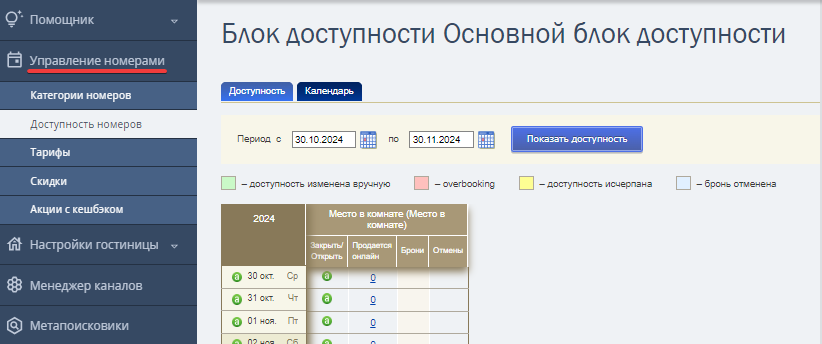
Количество путевок задается на вкладке «Доступность» или «Календарь». Рассмотрим отличия этих двух способов.
1. Доступность номеров, указанная в столбце «Доступность по умолчанию» на вкладке «Доступность» будет выгружена на весь будущий период. Если необходимо уменьшить или увеличить количество путевок на несколько дней, перейдите на вкладку «Календарь» → в столбце «Продается онлайн» вручную измените количество номеров на нужные даты.
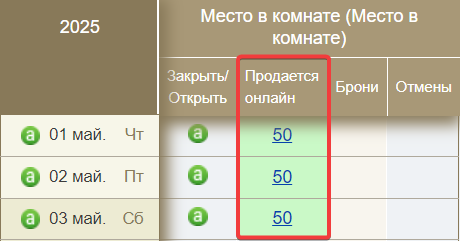
2. Если путевки сезонные — например, возможны только летом, — то, минуя вкладку «Доступность», перейдите сразу на вкладку «Календарь» и через кнопку «Групповая операция» укажите количество путевок на нужные даты. Более подробно: «Как изменить доступность номеров на несколько дней». В дальнейшем своевременно редактируйте количество путевок в наличии.
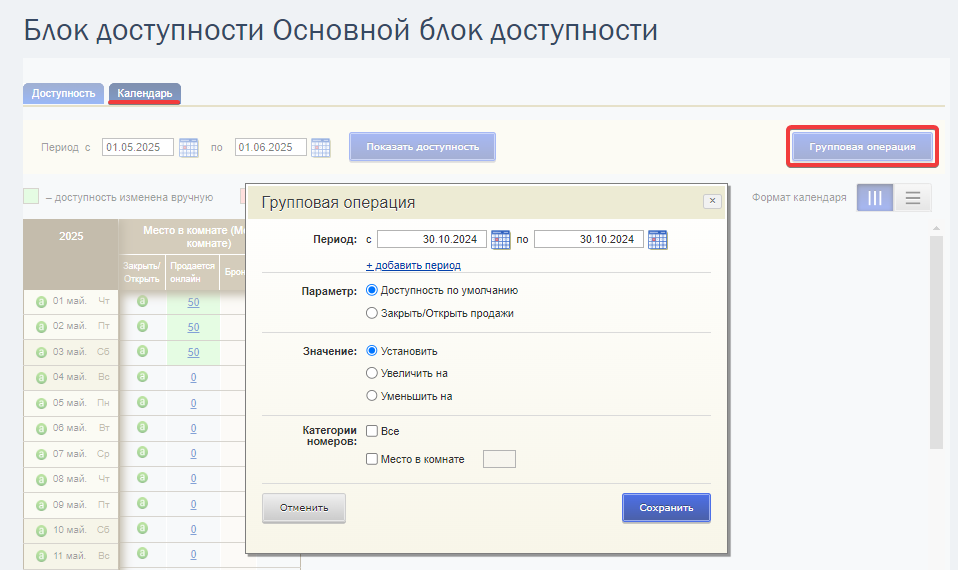
Дополнительная информация
Если вы хотите добавить информацию о том, что ребенку необходимо взять с собой:
1. Перейдите в раздел «Настройки гостиницы» → «Комментарии для гостей» → «Приветствие на подтверждении бронирования гостя».
2. В пункте «В конце подтверждения бронирования» добавьте необходимую информацию. Текст будет отображаться в подтверждении брони.
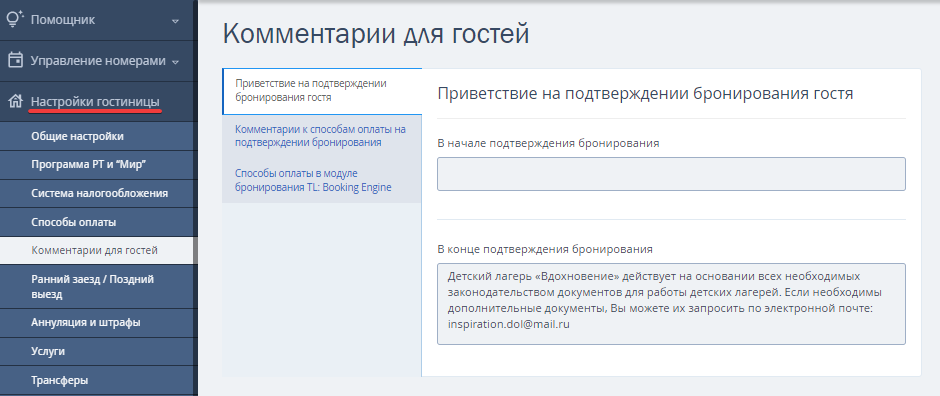
Где найти информацию о приобретенных путевках
Информацию о купленных путевках вы можете найти в разделе «Отчеты» → «Отчеты по броням». После покупки путевки система отправляет уведомление на электронный адрес, указанный в разделе «Настройки гостиницы» → «Общие настройки» в пункте «Email для уведомлений о бронировании».
