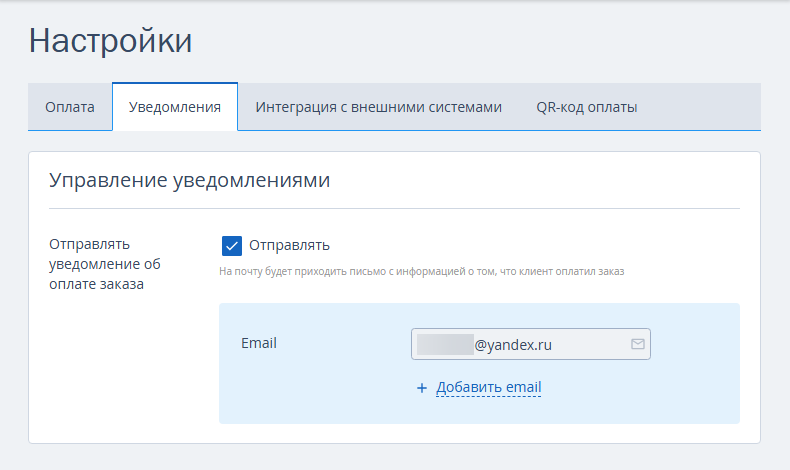Модуль управления заказами TL: Order Management — это удобный инструмент для продажи путевок в детский лагерь.
Вы можете автоматизировать процесс бронирования с помощью модуля бронирования TL: Booking Engine, однако если у вашего детского лагеря еще нет собственного сайта, заказы можно легко принимать через личный кабинет TravelLine в модуле управления заказами.
Модуль управления заказами работает через эквайринг компании ООО «Комфорт Букинг».
Список заказов
Чтобы работать с заказами перейдите в раздел «Управление заказами» → «Список заказов».
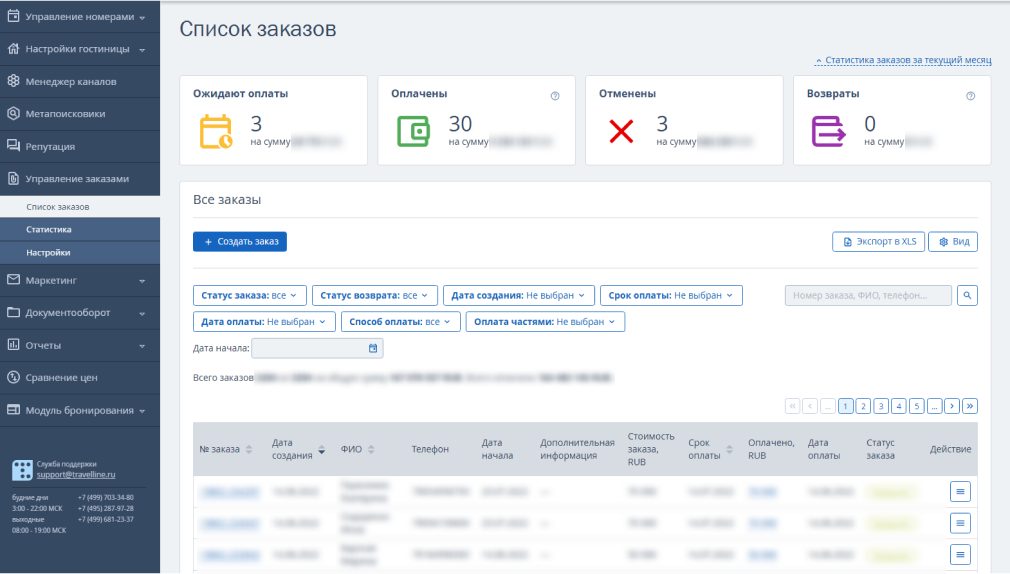
Все заказы содержатся в таблице с подробной информацией.
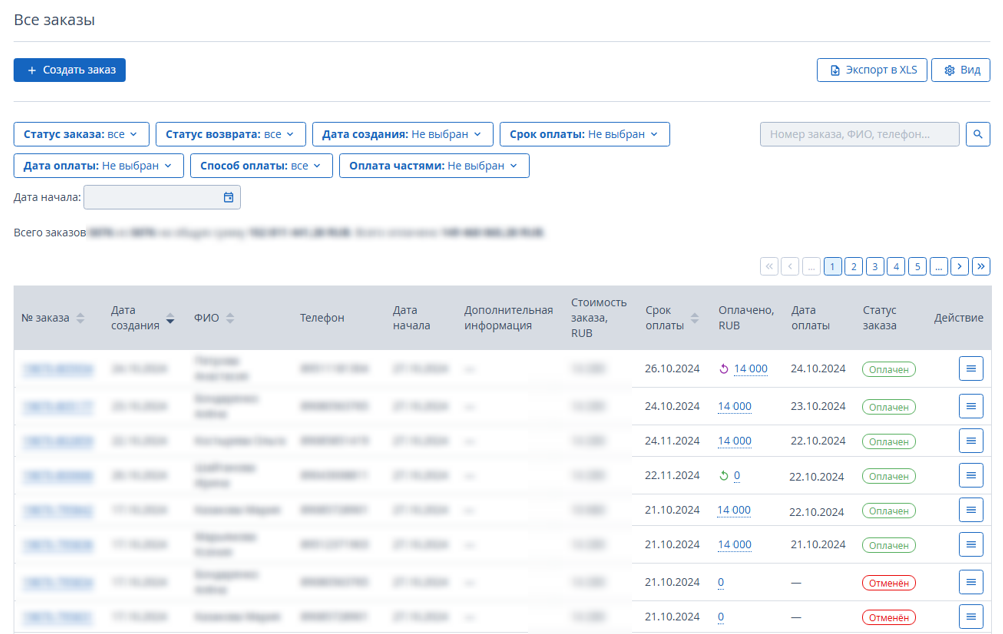
В зависимости от состояния, каждому заказу присваивается свой статус:
«Ожидает оплаты» — заказ создан, но не оплачен;
«Отменен» — произошла отмена заказ;
«Оплачен» — заказа оплачен, но смена еще не закончена;
«Завершен» — оплаченный заказ считается завершенным на следующий день после окончания смены.
Содержание таблицы настраивается через кнопку «Вид».
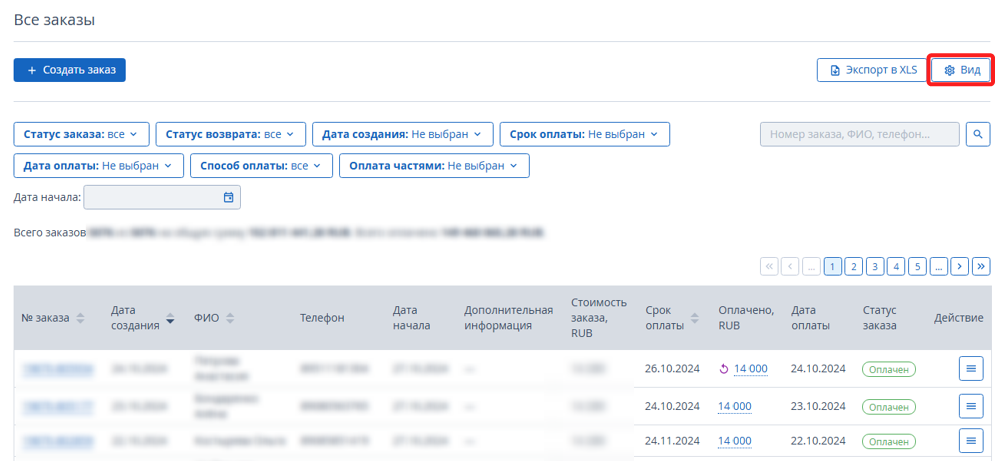
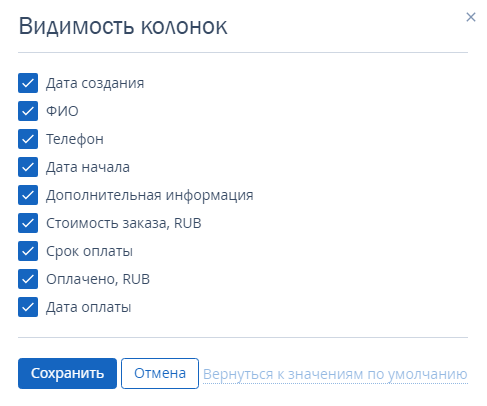
При помощи фильтров заказы сортируются по статусу заказа, статусу возврата, дате создания, сроку оплаты, периоду оплаты и дате начала смены.
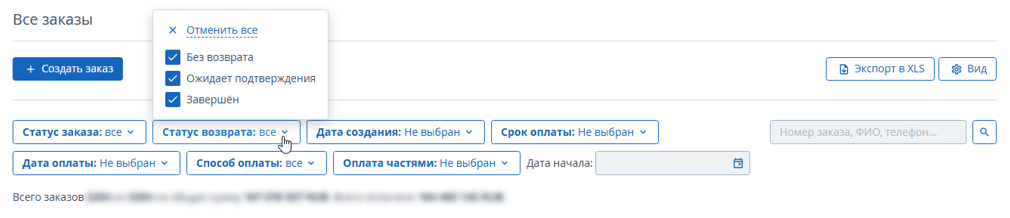
Поиск поможет найти нужный заказ по номеру и личным данным заказчика.
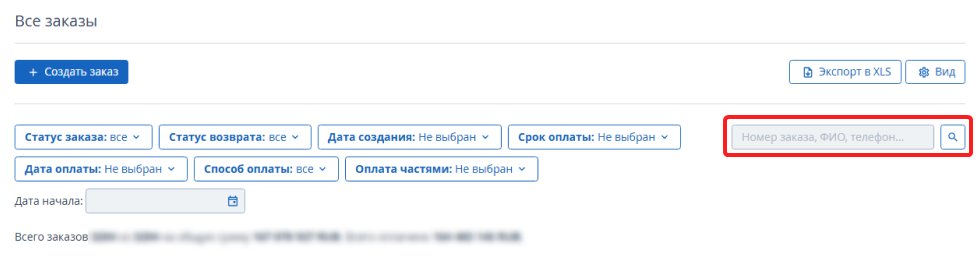
Список заказов экспортируется в формате Excel.
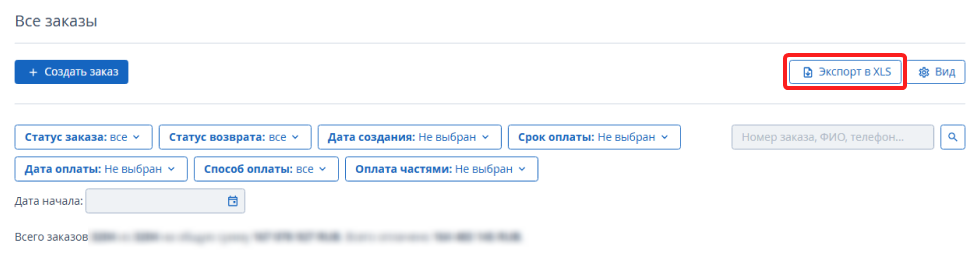
Как создать заказ
1. Нажмите кнопку «Создать заказ».
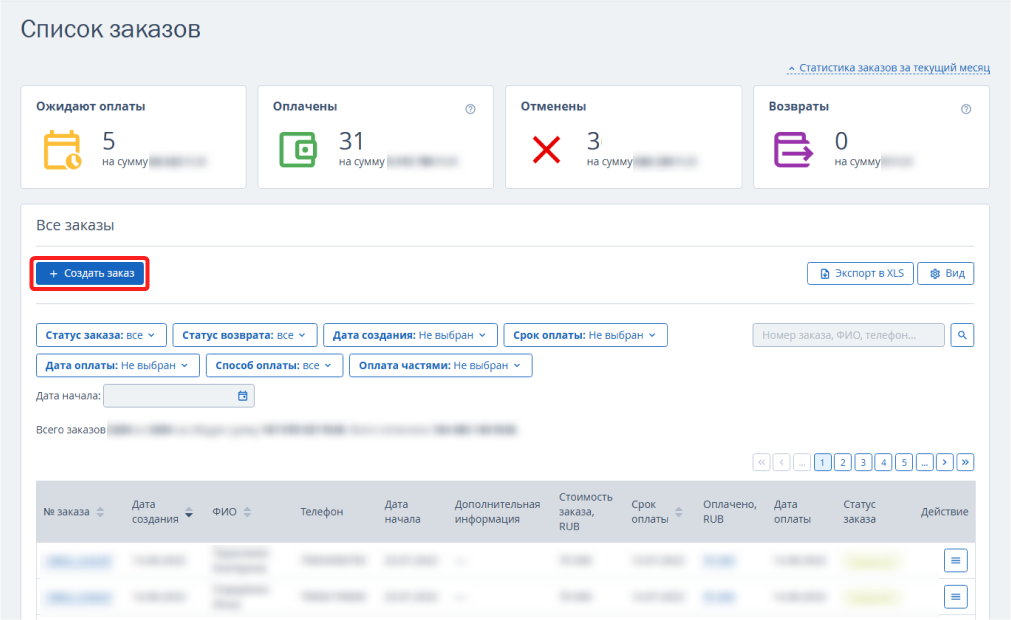
2. В открывшемся окне укажите данные родителя, ребенка, информацию о смене и сумму.
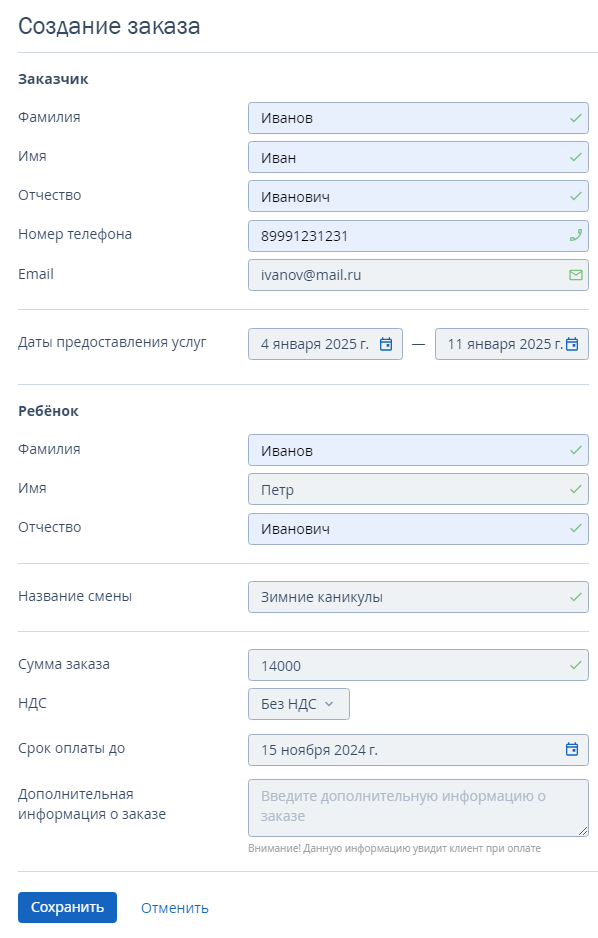
3. Нажмите кнопку «Сохранить».
Обратите внимание. После создания заказ не редактируется. При изменении условий нужно отменить старый заказ и создать новый.
После создания заказа ссылка на оплату автоматически отправляется заказчику в СМС. Сообщение отправляется от имени TravelLine.
Как отправить ссылку на оплату в мессенджере или на email
Вы можете отправить ссылку на оплату заказчику в мессенджере или на email вручную.
1. Нажмите кнопку «Действие» → выберите «Скопировать ссылку на оплату».
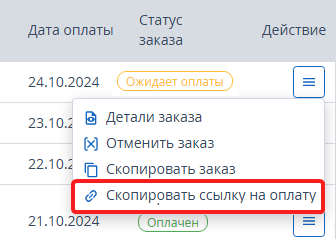
Эту же ссылку можно получить, открыв карту заказа.
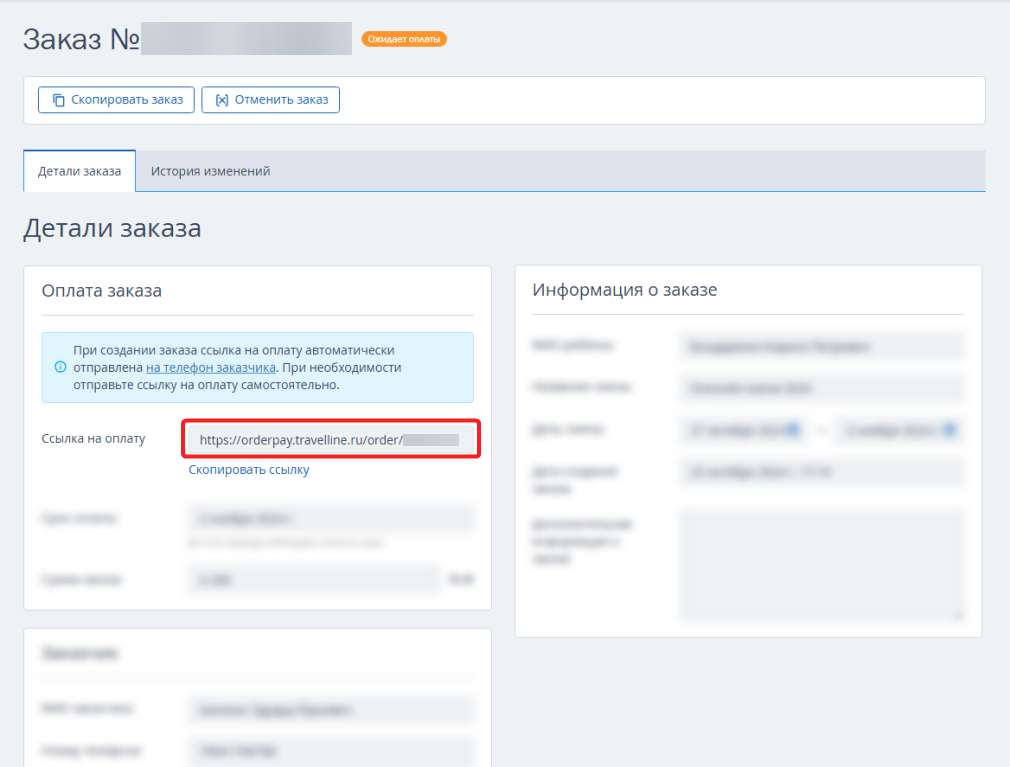
2. Отправьте ссылку любым удобным способом: мессенджер или email. При переходе по ссылке откроется страница для оплаты заказа.
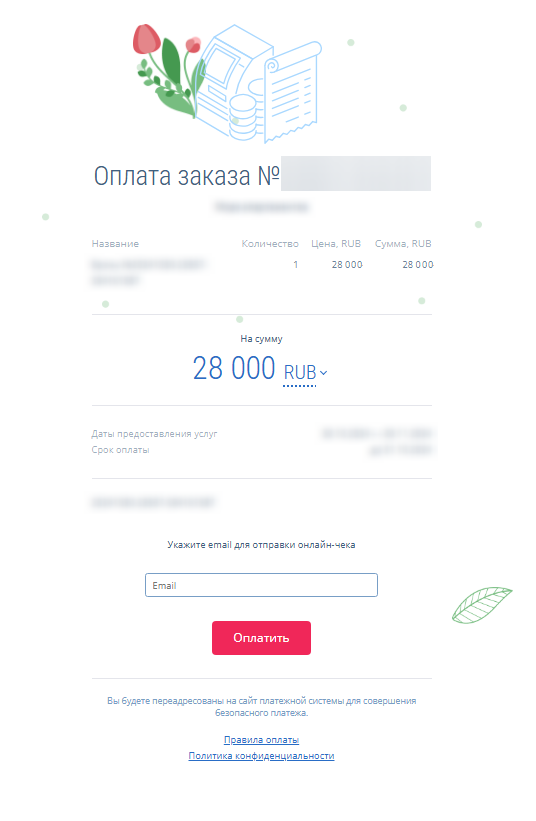
3. После того, как заказ будет оплачен, в столбце «Действие» вы сможете посмотреть чек оплаты.
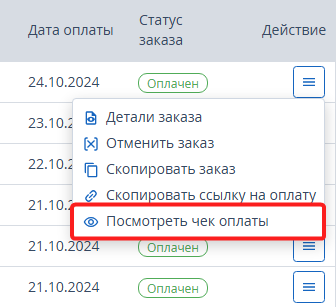
Чек также можно посмотреть в деталях заказа.
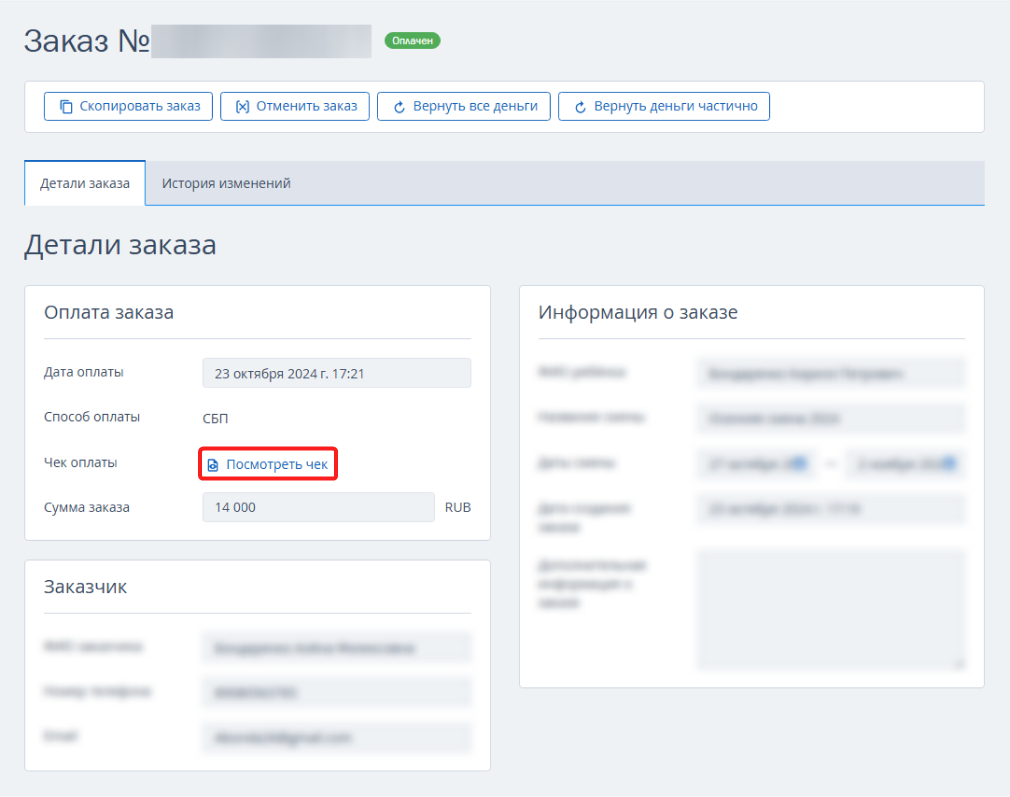
Как и зачем копировать заказ
Редактирование заказа не предусмотрено. Поэтому при изменении условий заказа нужно отменить старый заказ и создать новый. Например, если сумма заказа увеличилась, то проще создать копию заказа со всеми данными и изменить сумму.
1. Нажмите кнопку «Действие» → выберите «Скопировать заказ».
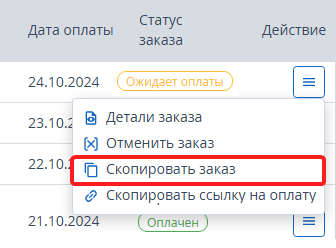
Скопировать заказ можно в карте заказа.
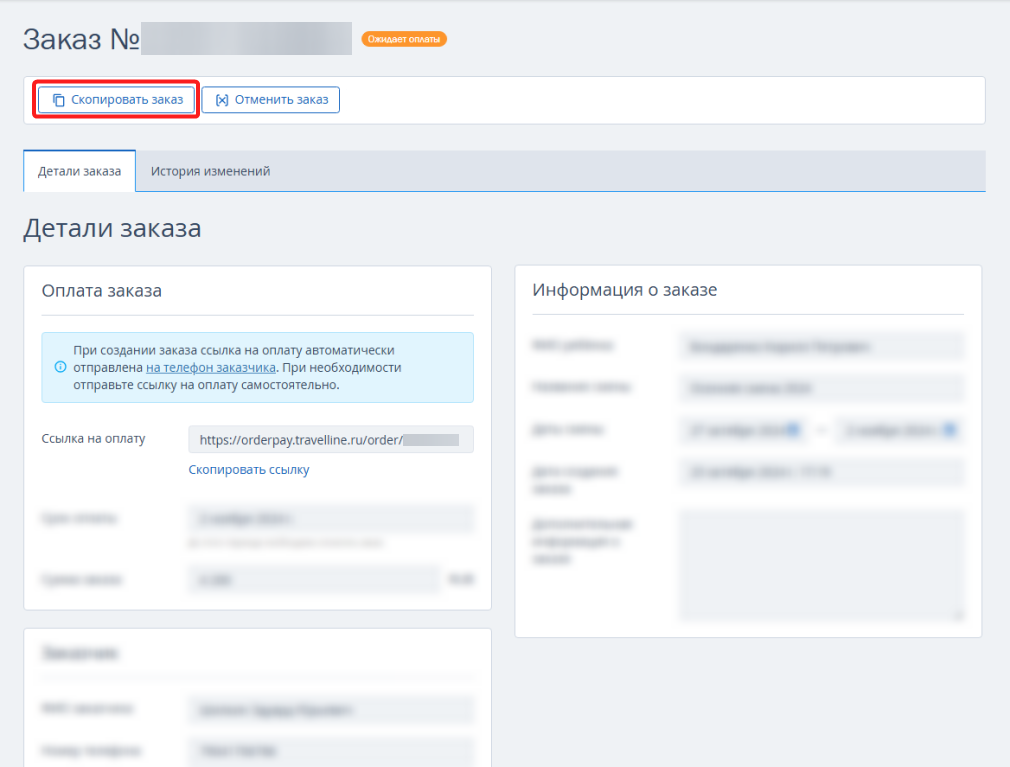
2. Откроется форма создания нового заказа со старыми данными. Внесите нужные изменения и нажмите кнопку «Сохранить».
3. Отмените старый заказ.
Как отменить заказ
1. Нажмите кнопку «Действие» → выберите «Отменить заказ».
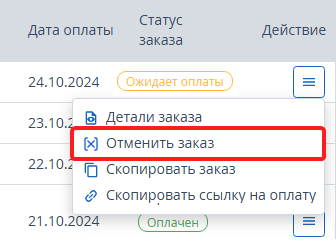
Отменить заказ можно в карте заказа.
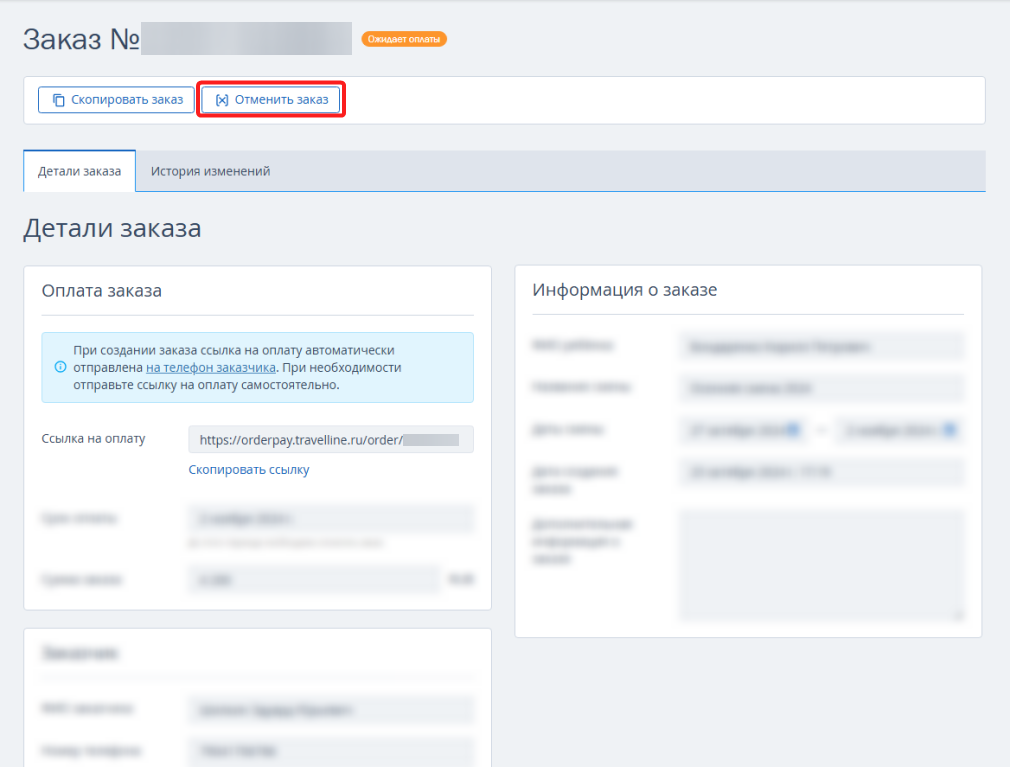
2. Подтвердите отмену.
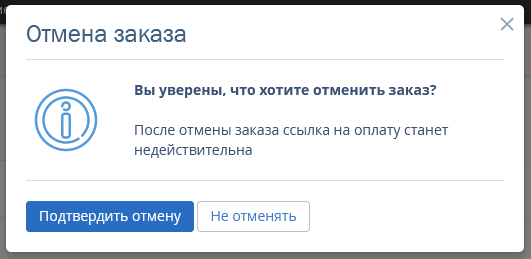
Статус заказа изменится на «Отменен», ссылка на оплату станет недействительна.
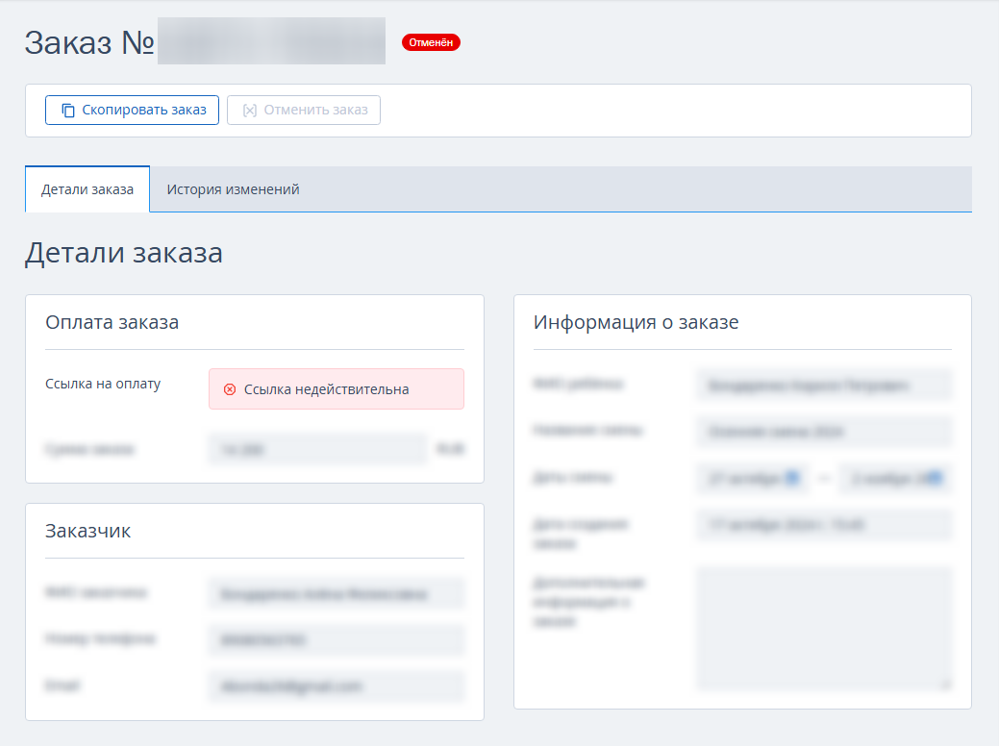
При переходе по ссылке на оплату, гость увидит сообщение «Заказ не доступен для оплаты».
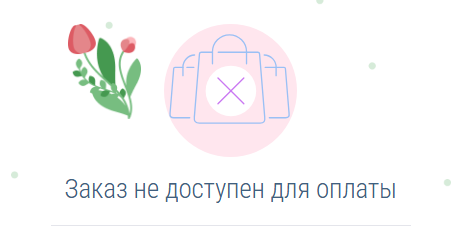
Как сделать возврат
Если отмененный заказ оплачен, то после отмены заказа будет автоматически предложен возврат денежных средств.
Вы можете сделать возврат без отмены заказа:
1. Откройте детали оплаченного заказа и нажмите кнопку «Вернуть все деньги» или «Вернуть деньги частично».
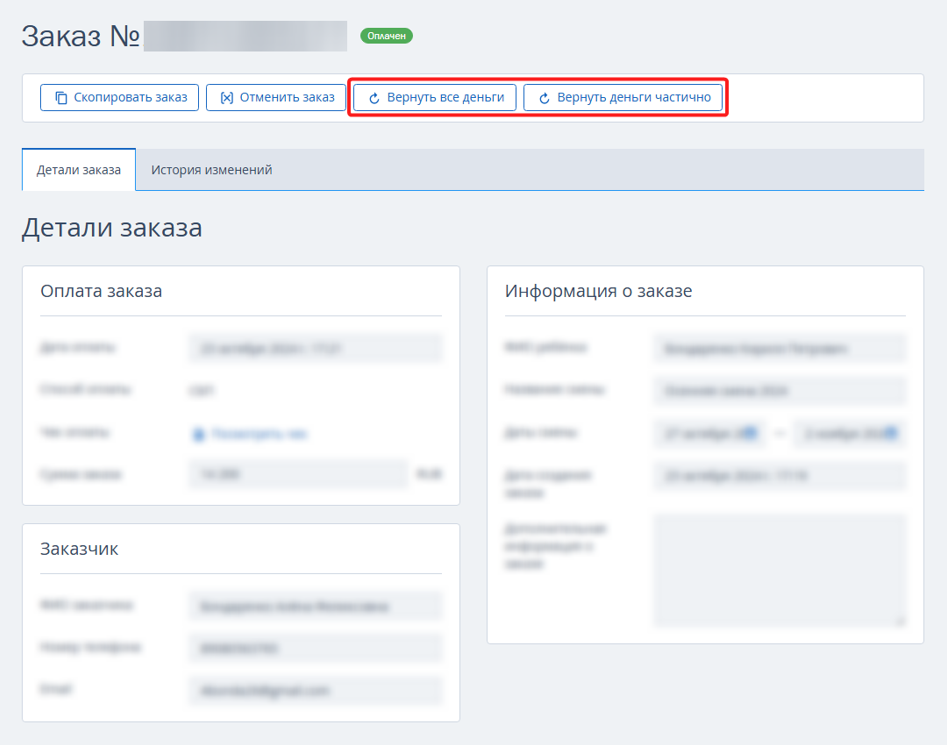
2. Укажите сумму к возврату и нажмите кнопку «Подтвердить».
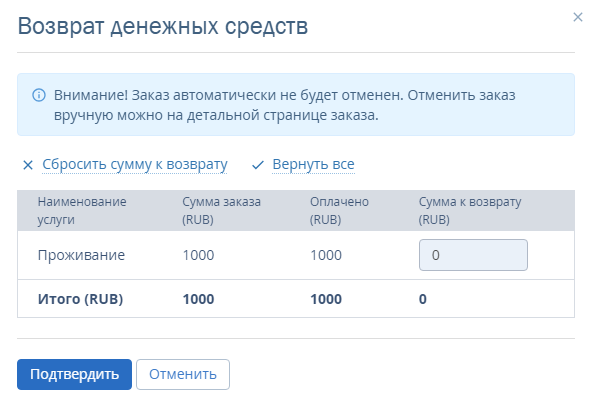
В списке заказов в столбце «Оплачено» появится сообщение «Начата процедура возврата».

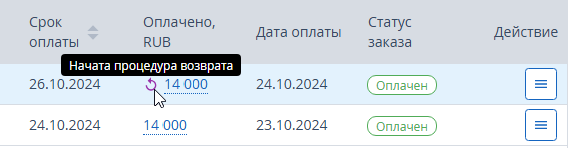
3. После получения возврата в столбце «Действие» вы сможете посмотреть чек возврата.
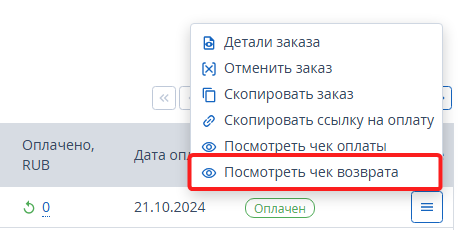
В столбце «Оплачено» списка заказов появится сообщение «Средства возвращены клиенту».
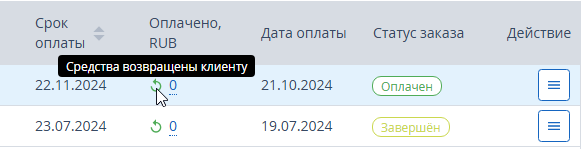
История изменений
Для просмотра истории откройте детали заказа и перейдите на вкладку «История изменений».
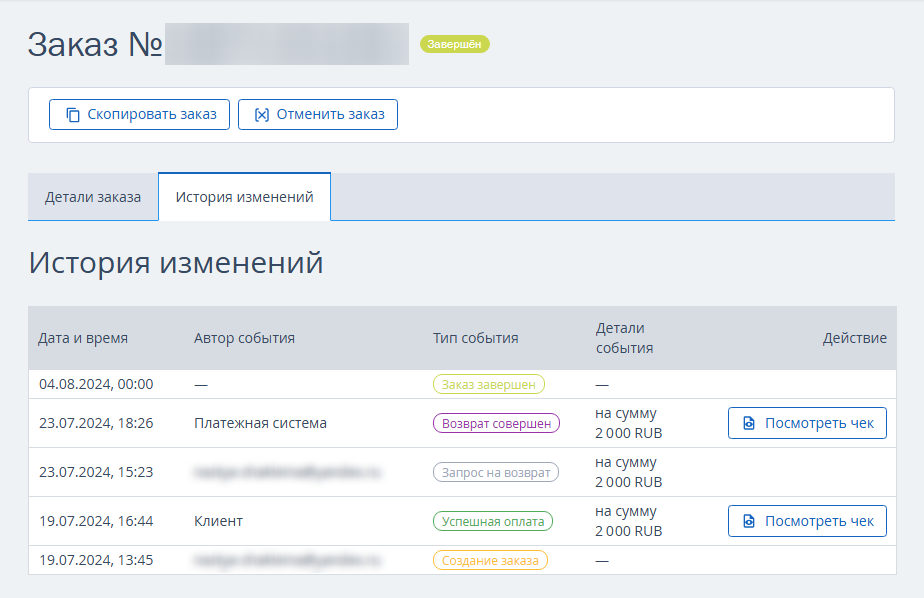
В столбце «Действие» вы можете посмотреть чеки оплаты и возврата.
Настройки модуля управления заказами
Прежде чем приступить к работе с заказами, установите срок действия ссылки на оплату.
1. Перейдите в раздел «Управление заказами» → «Настройки» → вкладка «Оплата».
2. Укажите, сколько дней действует ссылка, начиная от даты создания заказа. Заказ будет автоматически отменен, и ссылка станет недействительной, если срок оплаты прошел, а оплата не получена.
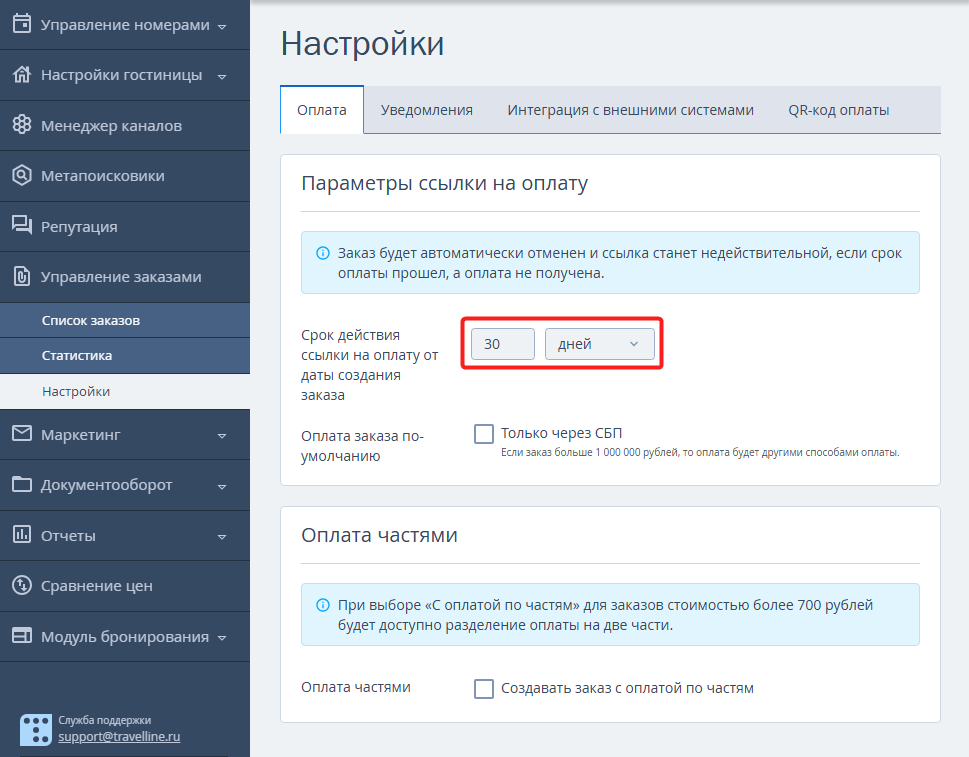
3. В разделе «Управление заказами» → «Настройки» на вкладке «Уведомления» укажите email, на который будут поступать уведомления о том, что клиент оплатил заказ.