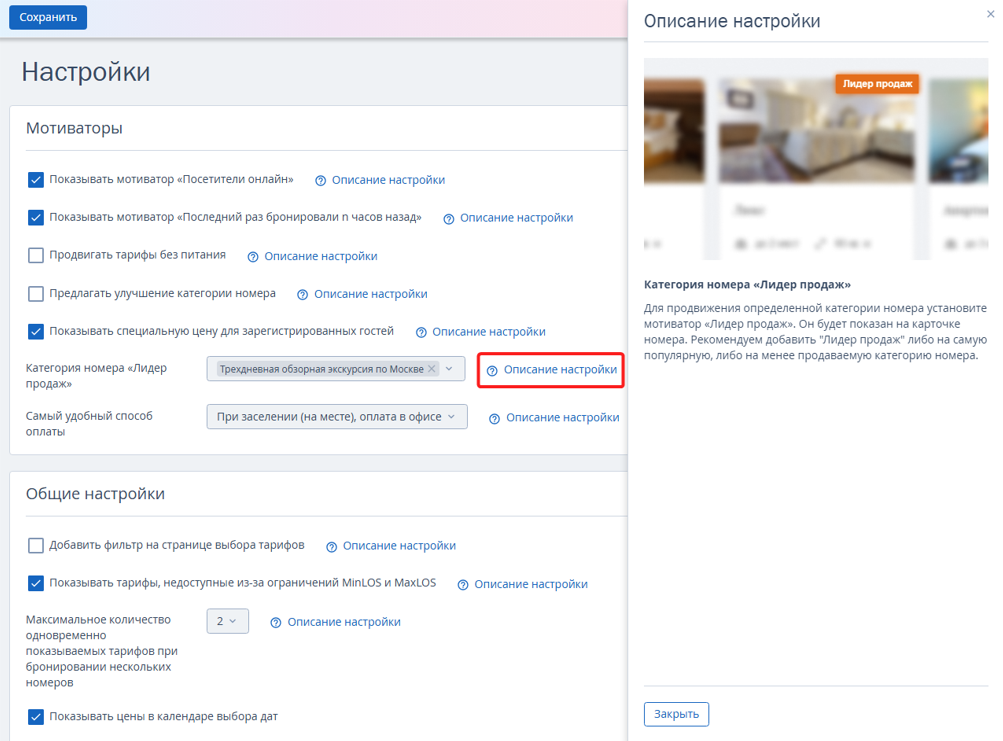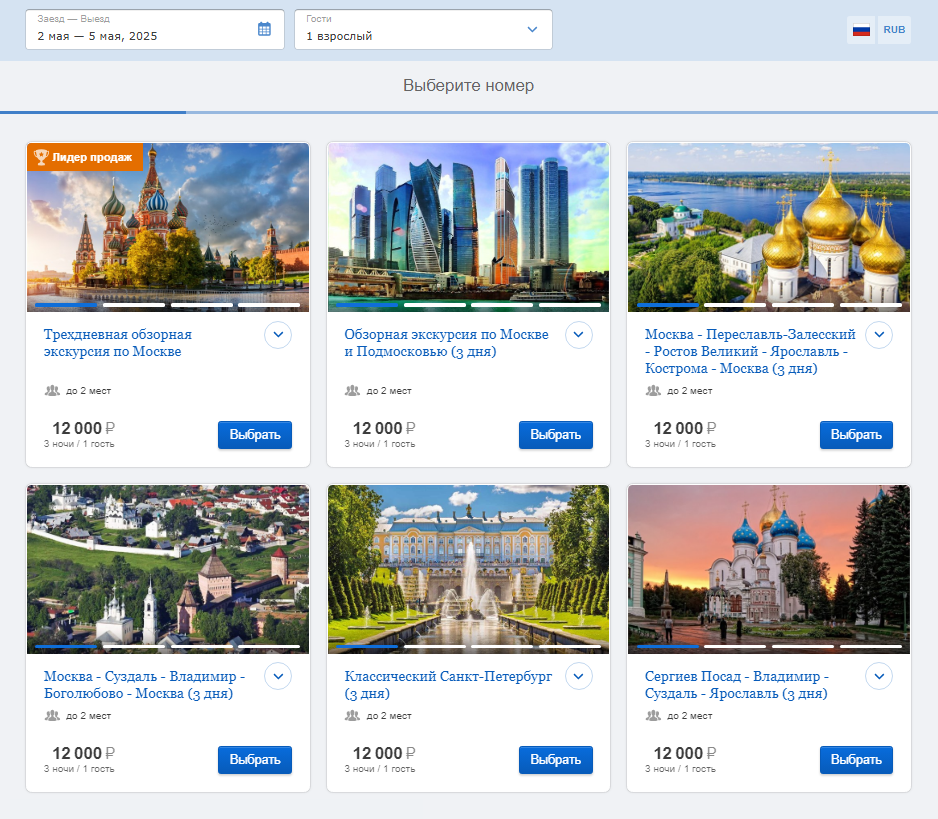В этой инструкции мы расскажем, какие настройки необходимо сделать в личном кабинете TravelLine для продажи туров. Поля и пункты, которые не указаны в инструкции, заполнять не нужно.
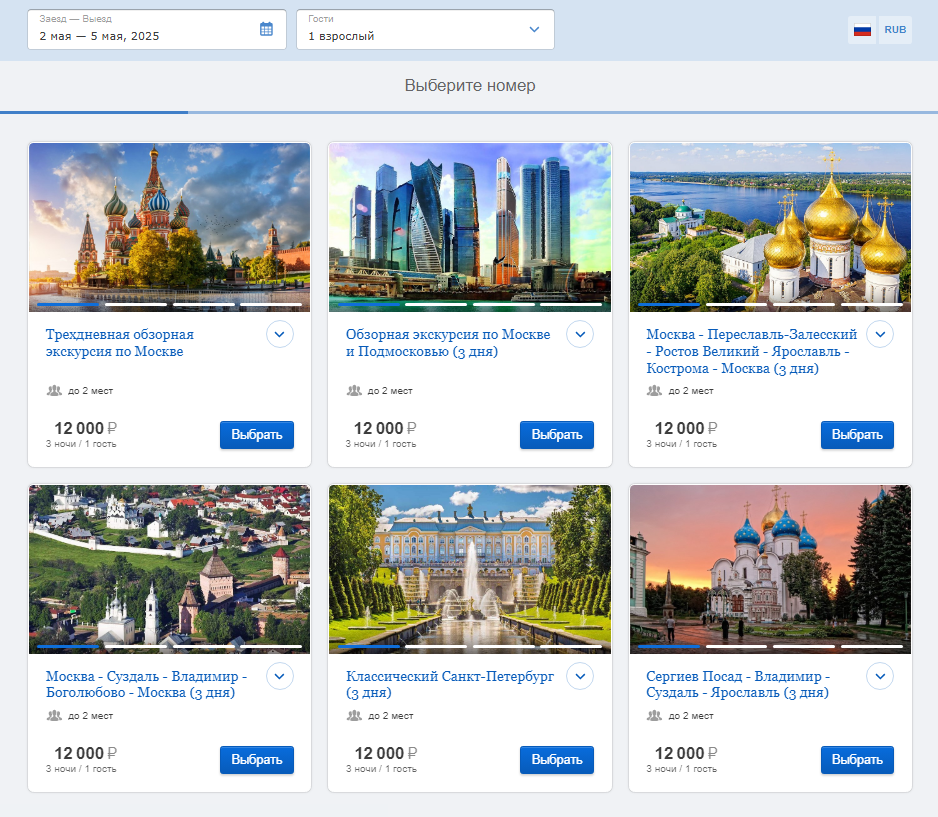
Стоимость тура, способы оплаты и источники продаж
Настройка показа тура на форме бронирования
Размещение дополнительной информации
Начало работы
В личном кабинете TravelLine слева находятся разделы и подразделы меню. В верхнем левом углу — ваш уникальный ID. Внизу слева — контакты службы поддержки.
Общие настройки
Перейдите в раздел «Настройки гостиницы» → «Общие настройки». На этой странице заполните:
1. Пункт «Логотип»: загрузите логотип вашего агентства. Логотип будет отображаться на подтверждении бронирования гостя. Если логотипа нет, оставьте пункт пустым.
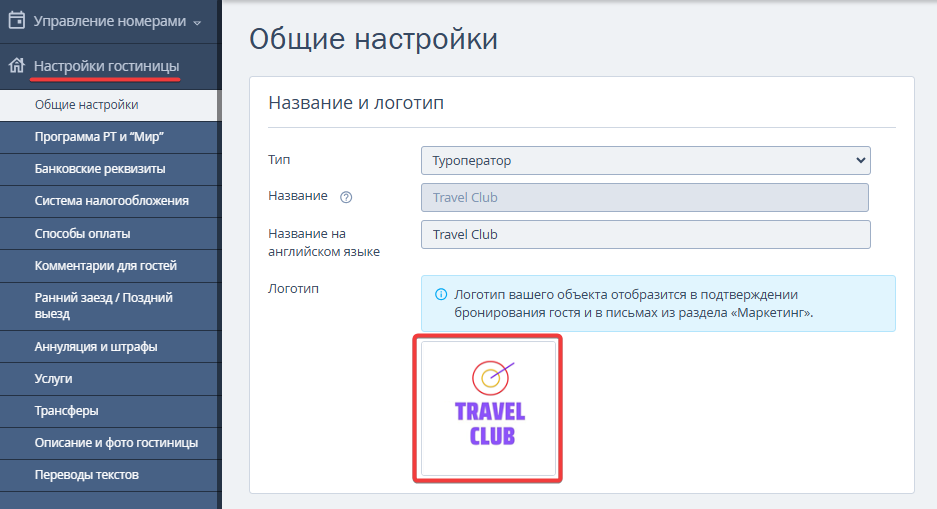
Примечание: пункт «Тип» необязателен к заполнению, так как эту информацию видно только в личном кабинете TravelLine.
2. Пункт «Расчетный час»: укажите время заезда гостей и время их отъезда.
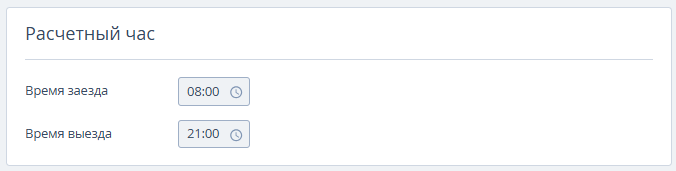
3. Заполните возрастные диапазоны детей — в дальнейшем это понадобится для настройки более гибкой ценовой политики для детей, если цены на детей отличаются от цен для взрослых.
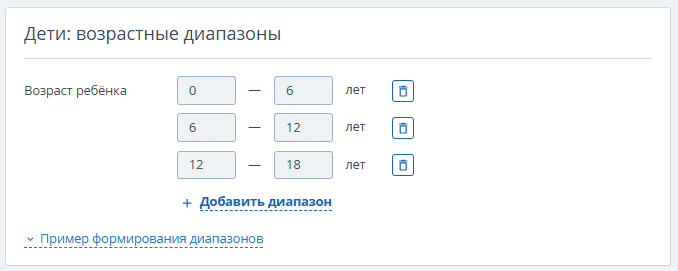
4. Укажите адрес — он будет указан в подтверждении бронирования. Будет полезно написать, как до вас добраться в поле «Как добраться». С помощью кнопки «Задать координаты на карте» можно добавить ваши координаты, и тогда в подтверждении бронирования будет отображаться фрагмент карты с координатами.
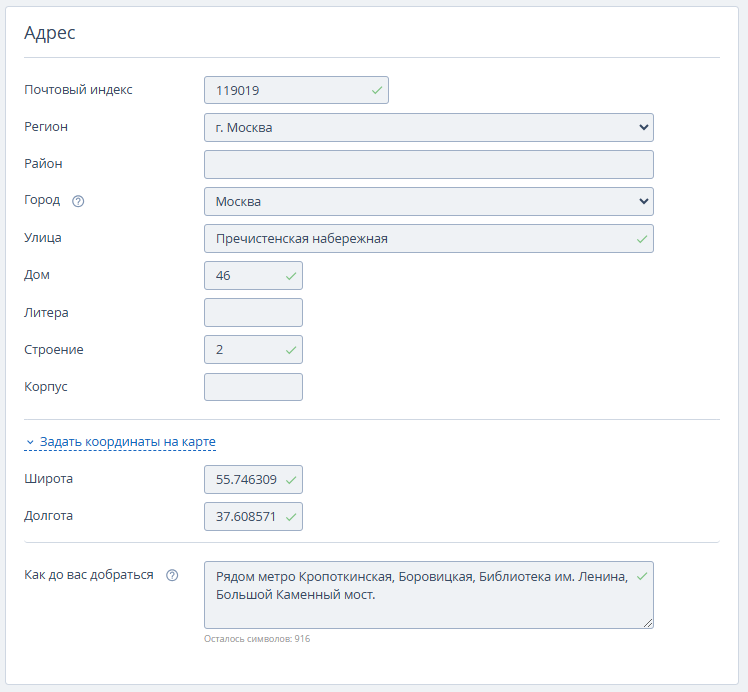
5. Заполните контактную информацию. В Блоке «Телефон» укажите номера телефонов, по которым с вами можно связаться.
6. Пункт «Контактный email»: этот электронный адрес будет указан в подтверждении бронирования.
7. Пункт «Email для уведомлений для бронирования»: на этот адрес будут приходить подтверждения бронирований.
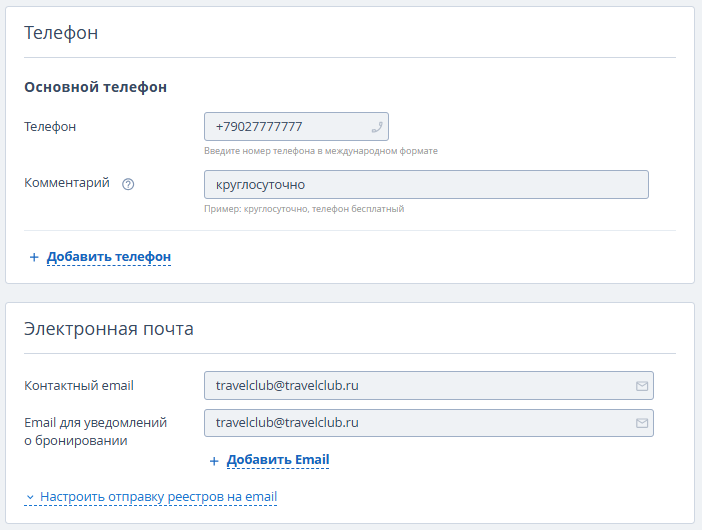
8. После заполнения всех пунктов нажмите на кнопку «Сохранить» на верхней панели.
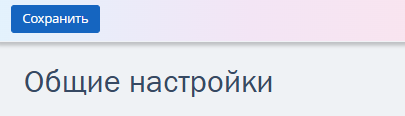
9. В разделе «Настройки гостиницы» → «Банковские реквизиты» заполните реквизиты организации — это необходимо для использования таких способов оплаты как «Банковский перевод для физических лиц» и «Безналичный расчет для юридических лиц». Более подробно: «Как добавить банковские реквизиты».
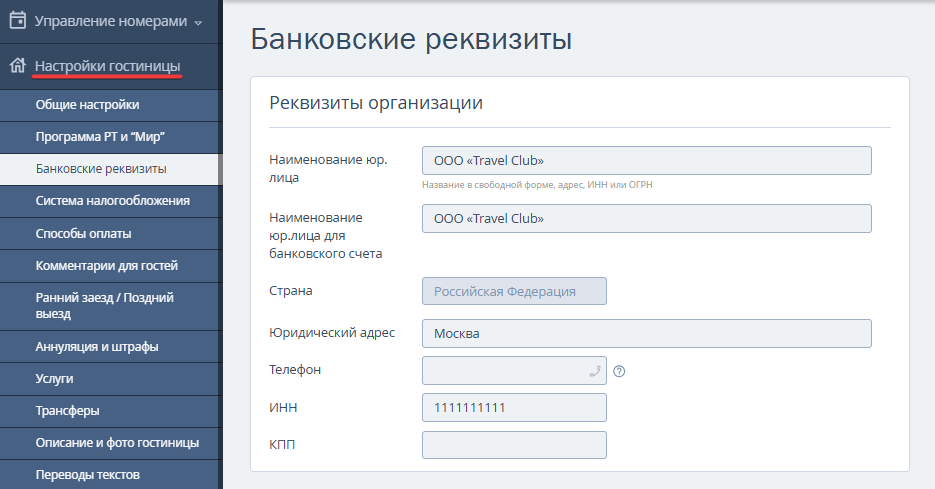
В разделе «Настройки гостиницы» → «Система налогообложения» заполните реквизиты и выберите систему налогообложения. Более подробно: «Как настроить систему расчета НДС».
Реквизиты в этом разделе нужны для печати онлайн-чеков и передачи данных в Федеральную налоговую службу:
1) при печати чеков в шахматке TL: WebPMS;
2) при использовании собственного эквайринга. Примечание: если у вас заключен договор на эквайринг с нашим партнером ООО «КОМФОРТ БУКИНГ», реквизиты организации в этом разделе будут заполнены автоматически;
3) при использовании способа оплаты «Банковский перевод для физ. лиц» или «Безналичный расчет для юр. лиц», где счет гостю выставляется автоматически.
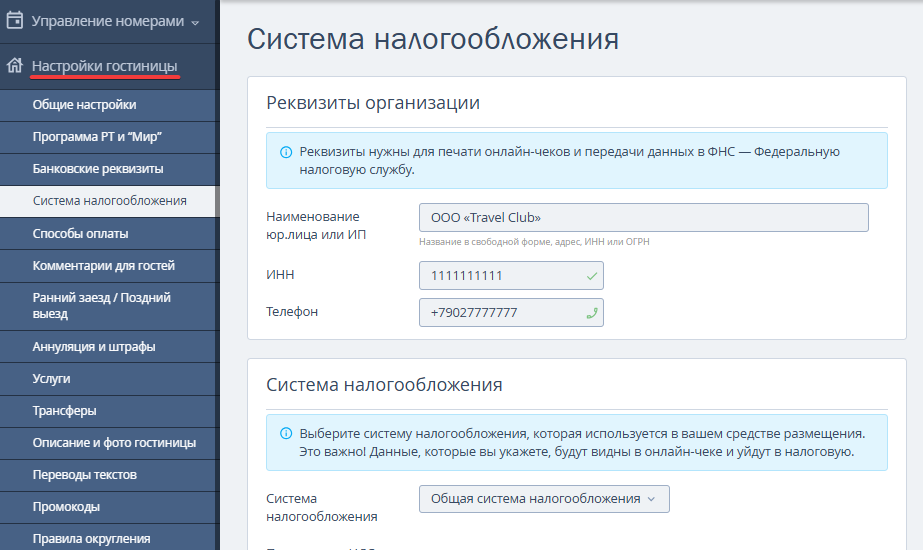
Создание тура
Перейдите в раздел «Управление номерами» → «Категории номеров». В этом разделе создайте туры — каждая категория номера будет выступать в качестве отдельного тура.
1. Нажмите кнопку «Добавить категорию».
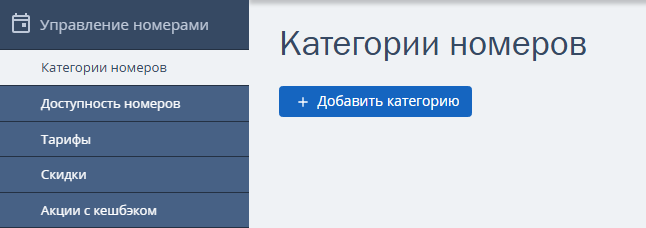
2. В поле «Название категории» укажите название тура. В поле «Сокращенное название» продублируйте название или сократите его. Сокращенное название гости не видят, оно используется только в личном кабинете TravelLine, например в тарифах.
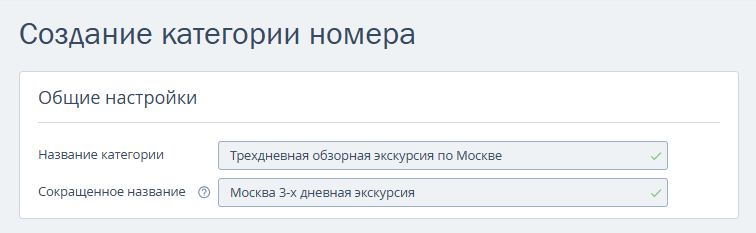
3. В блоке «Вместимость в номере» укажите тип предложения «Номер» если гости в течение тура размещаются в гостинице в отдельном номере своей семьей или группой.
Если в зависимости от количества человек стоимость тура будет отличаться, проставьте галочки во всех вариантах размещения. По умолчанию доступно 7, для увеличения количества размещений обратитесь в техническую поддержку TravelLine на [email protected]. Если цены на детей отличаются от стоимости взрослых, проставьте галочки в детских размещениях.
Обратите внимание. Цены на детей прибавляются к стоимости взрослого размещения. Если ребенок будет проживать по цене взрослого, то выбирать размещение детей не нужно.
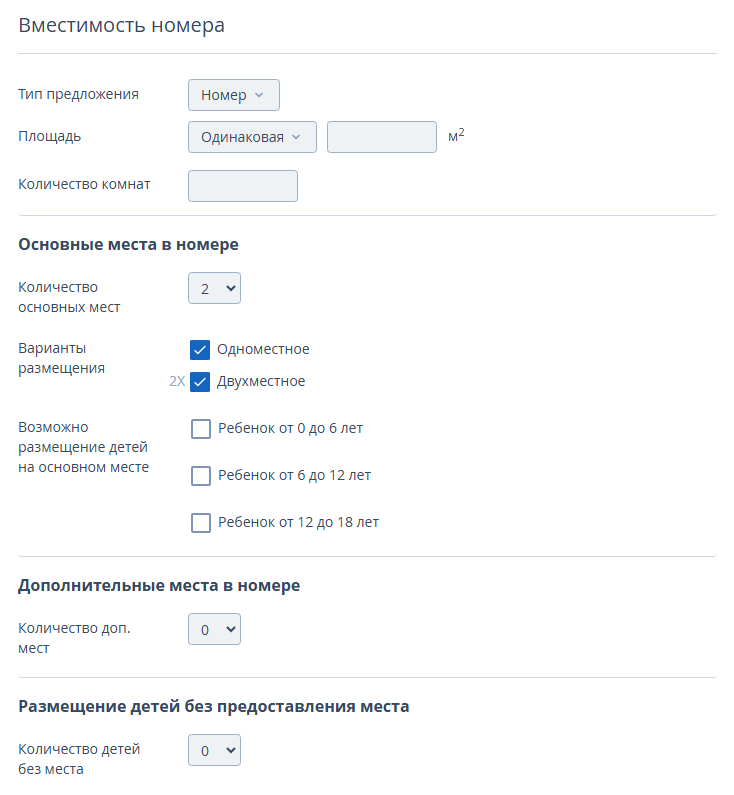
Примечание: пункт «Площадь» заполнять не нужно.
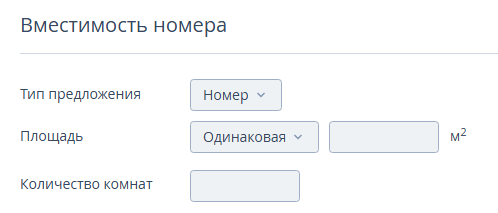
Если гости размещаются в гостинице не в отдельном номере, а по койко-местам — например, в хостеле, — выберите тип предложения «Место в номере». В этом случае в модуле бронирования гость будет выбирать тур на каждого члена семьи или группы отдельно.

4. В поле «Описание номера» вы можете добавить описание экскурсии — эту информацию гость увидит на форме бронирования, если захочет посмотреть подробное описание тура.
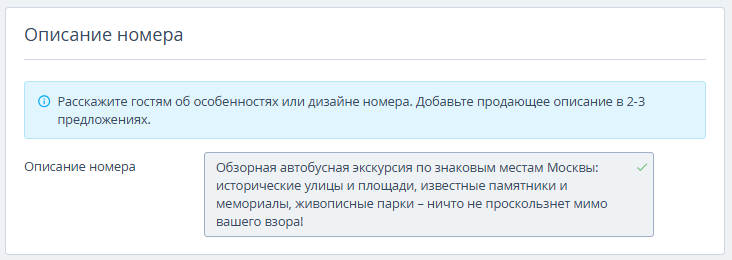
5. Загрузите фотографии тура в блоке «Фотогалерея номера».
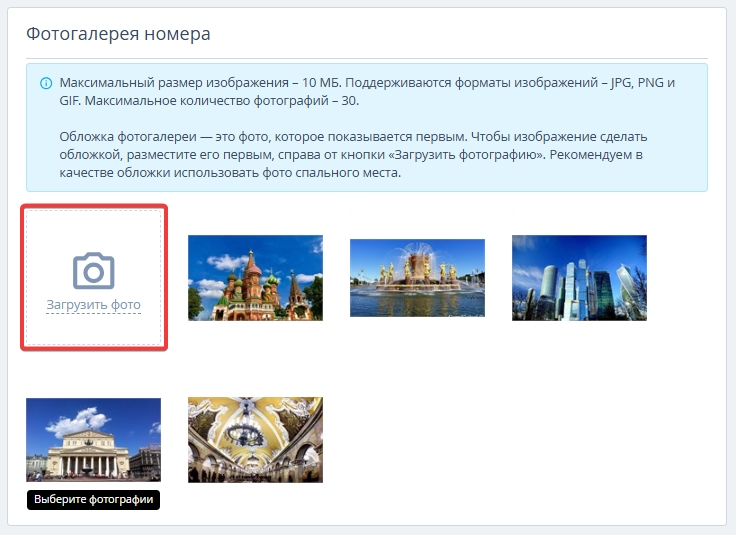
6. Перейдите в раздел «Управление номерами» → «Доступность номеров» → в столбце «Доступность по умолчанию» укажите количество доступных к продаже номеров, если был выбран тип размещения «Номер».
Если на предыдущем шаге был выбран тип размещения «Место в номере», в столбце «Доступность по умолчанию» укажите количество койко-мест — это количество кроватей. Например, в наличии 3 номера с 6 кроватями → укажите 18.
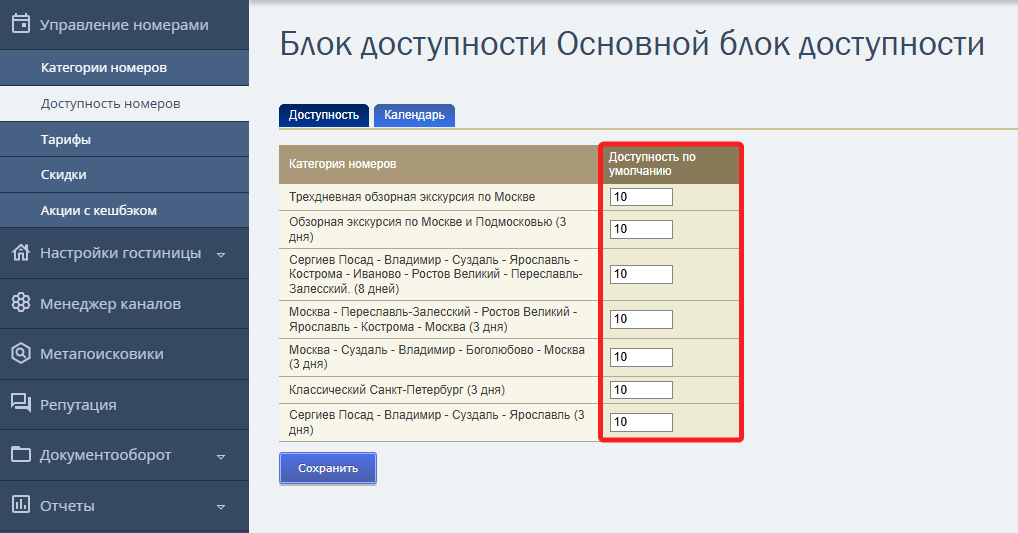
Доступность номеров, указанная в столбце «Доступность по умолчанию» будет выгружена на весь будущий период. Если необходимо уменьшить или увеличить количество номеров или путевок на несколько дней, перейдите на вкладку «Календарь» → в столбце «Продается онлайн» вручную измените количество номеров/путевок на нужные даты.
Если тур сезонный — например, возможен только летом, — то, минуя вкладку «Доступность», перейдите сразу на вкладку «Календарь» и через кнопку «Групповая операция» укажите количество номеров/путевок на нужные даты. Более подробно: «Как изменить доступность номеров на несколько дней».
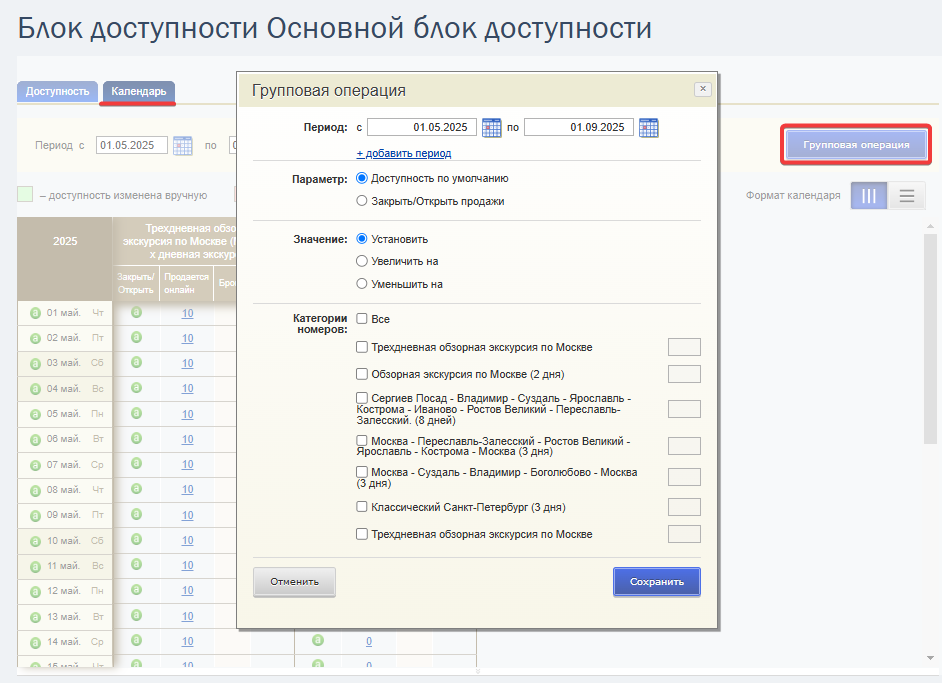
7. Если вы работаете с шахматкой TL: WebPMS, создайте номерной фонд в разделе «Управление отелем» → «Номерной фонд».
Если в настройках категории номера был выбран тип размещения «Номер», создайте количество номеров. Воспользуйтесь инструкцией «Как создать номерной фонд в шахматке TL: WebPMS».
Если в настройках категории номера был выбран тип размещения «Место в номере», то каждый заведенный номер в шахматке это одно койко-место или, в данном случае, одна путевка. Более подробно: «Как создать номерной фонд с койко-местами для хостела».
Стоимость тура, способы оплаты и источники продаж
Перейдите в раздел «Управление номерами» → «Тарифы». В этом разделе задается цена для туров.
1. Создайте тариф: нажмите на «Создать основной тариф».
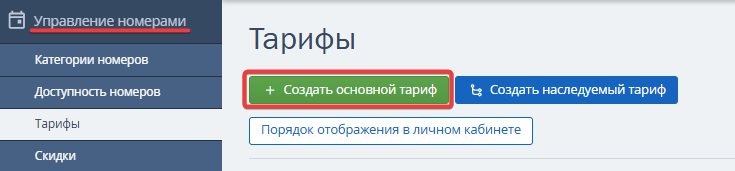
2. В качестве названия тарифа укажите название тура → выберите тип тарифа «Самостоятельный тариф» → добавьте питание, если оно включено в стоимость → нажмите «Сохранить» на верхней панели.
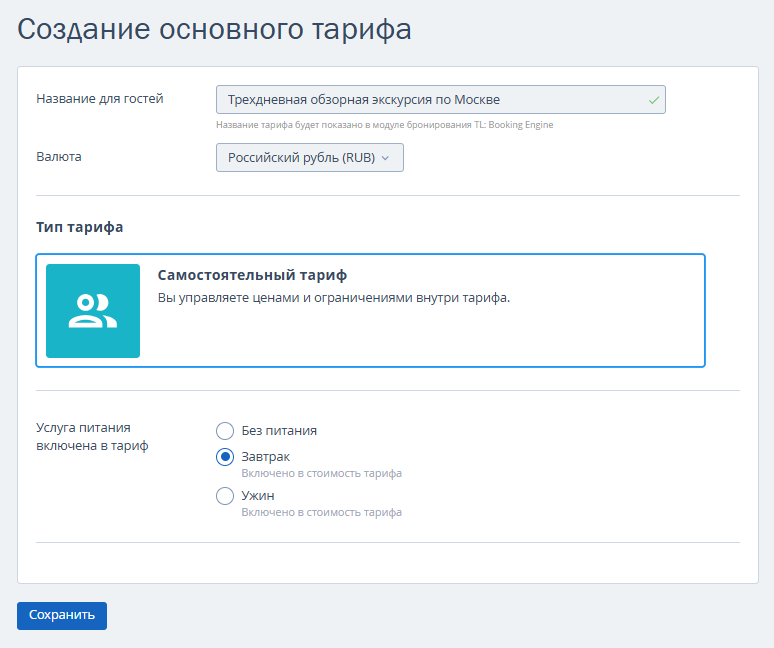
Для того, чтобы была возможность включить услугу в тариф, необходимо предварительно ее создать. Если при создании тарифа услуга питания еще не создана, то воспользуйтесь инструкцией «Как настроить питание, включенное в стоимость тарифа» и добавьте услугу в тариф.
3. Перейдите на вкладку «Основные настройки».
На вкладке «Основные настройки» выберите одноименную категорию номера — т. е. тур.
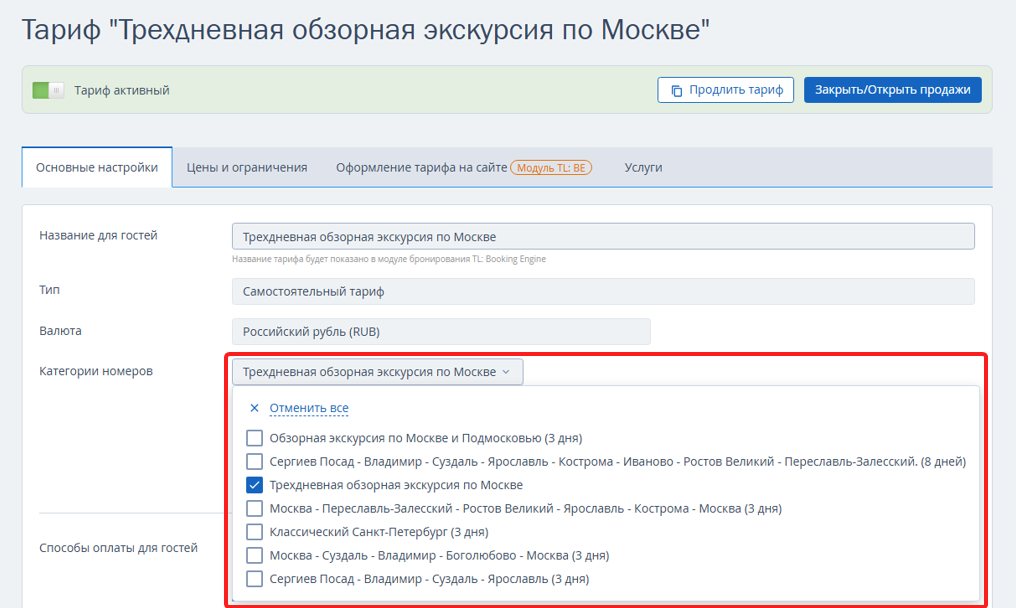
В пункте «Способы оплаты для гостей» выберите способы оплаты. Гарантированным способом оплаты является эквайринг нашего партнера ООО «КОМФОРТ БУКИНГ» — гость сможет завершить бронирование только после оплаты. Также на модуль бронирования TravelLine можно подключить эквайринг вашего банка, для этого обратитесь в нашу техническую поддержку на [email protected].
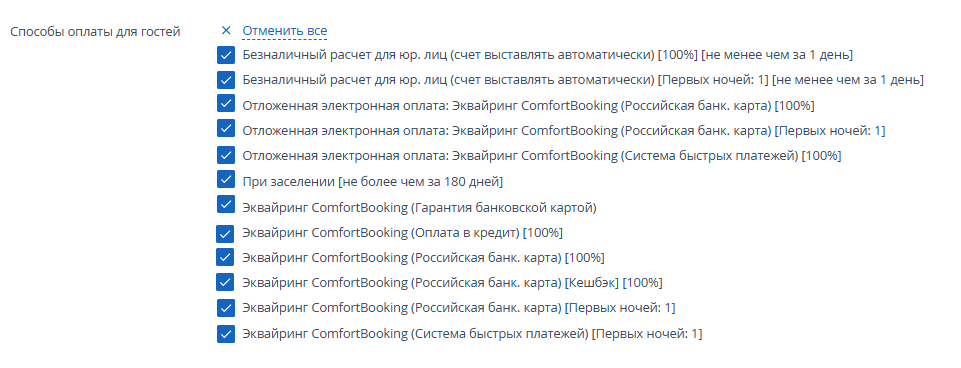
В блоке «Источники продаж» отметьте «Официальный сайт гостиницы» чтобы тариф выгружался на модуль бронирования на сайте.
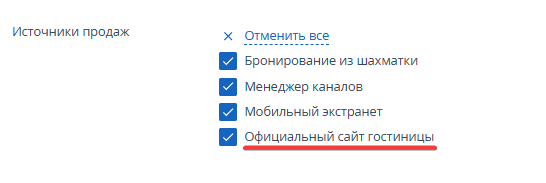
3. Перейдите на вкладку «Цены и ограничения».
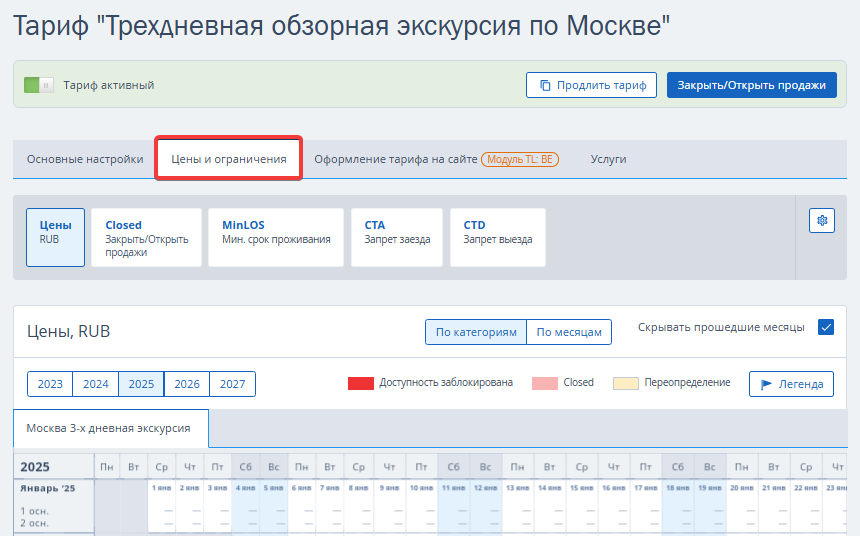
Для того, чтобы установить цену на тур:
1) Выделите даты.
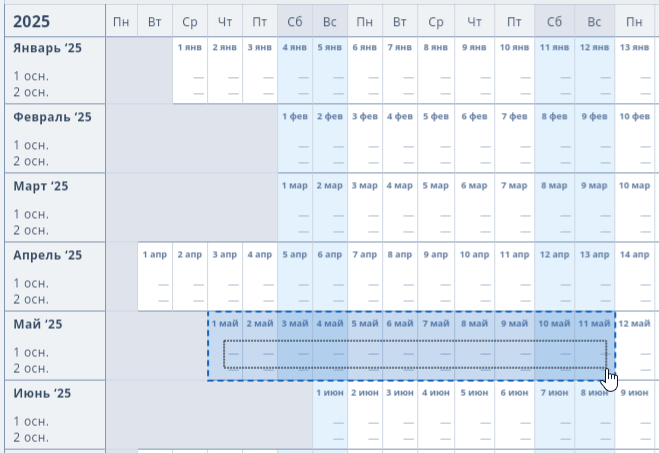
2) Нажмите на «Изменить значение».
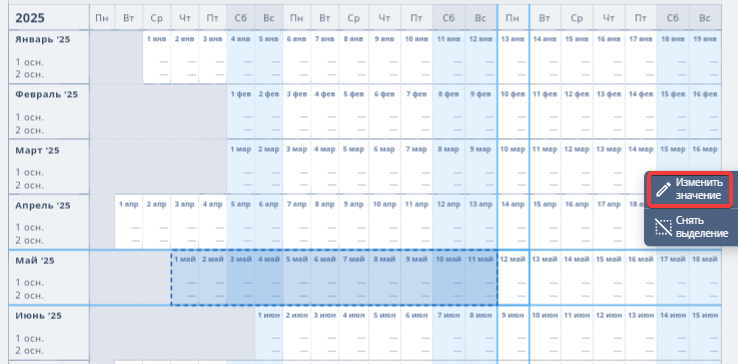
3) В открывшемся окне укажите стоимость каждого типа размещения на 1 день. Для этого разделите стоимость тура на количество дней. Например, если тур на 3 дня на 1 человека стоит 12 000, то 12/3=4000. Получившееся число указываем в пункте «1 осн.». Нажмите «Сохранить».
Обратите внимание. Цена за 2, 3 и более человек может отличаться от цены на 1 человека. Укажите сразу цену для нужного количества участников в пунктах «2 осн.», «3 осн.» и т. д. Эти цены не складываются. При выборе в модуле бронирования 2 человек будет показана цена «2 осн.», 3 человек — «3 осн.» и т. д.
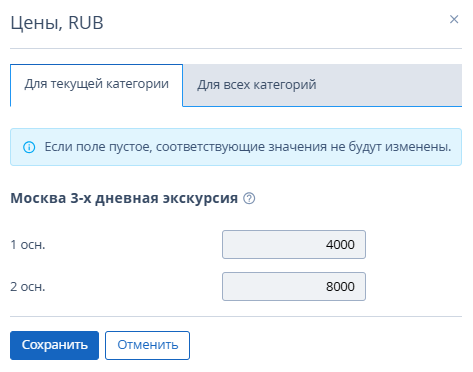
Если при настройке категории номера (тура) было указан тип размещения «место в номере», тип размещения будет единым — «1 осн.».

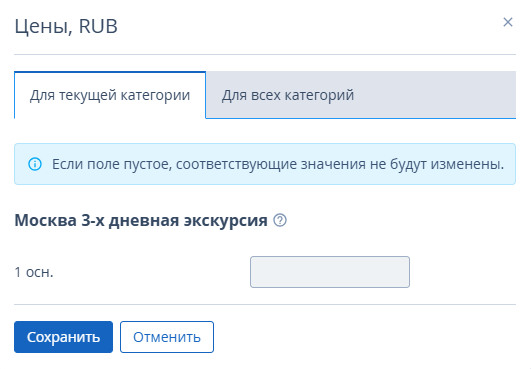
Обратите внимание. Если при настройке тура были выбраны детские размещения, стоит учесть, что они прибавляются к стоимости взрослого. Например, общая вместимость номера 2 человека. При бронировании 1 взрослого и 1 ребенка будут складываться цены за 1 осн. и реб. (возраст ребенка). Поэтому, если цена на ребенка не отличается от стоимости взрослого, детские размещения можно оставить пустыми.
Настройка показа тура на форме бронирования
Также необходимо указать ограничения заезда и выезда, чтобы модуль бронирования предлагал фиксированный вариант. Например, тур начинается каждую пятницу и завершается в понедельник. Для этого:
1. Справа сверху нажмите на кнопку с шестеренкой. Отметьте в списке галочками два ограничения: CTA и CTD → нажмите «Применить».
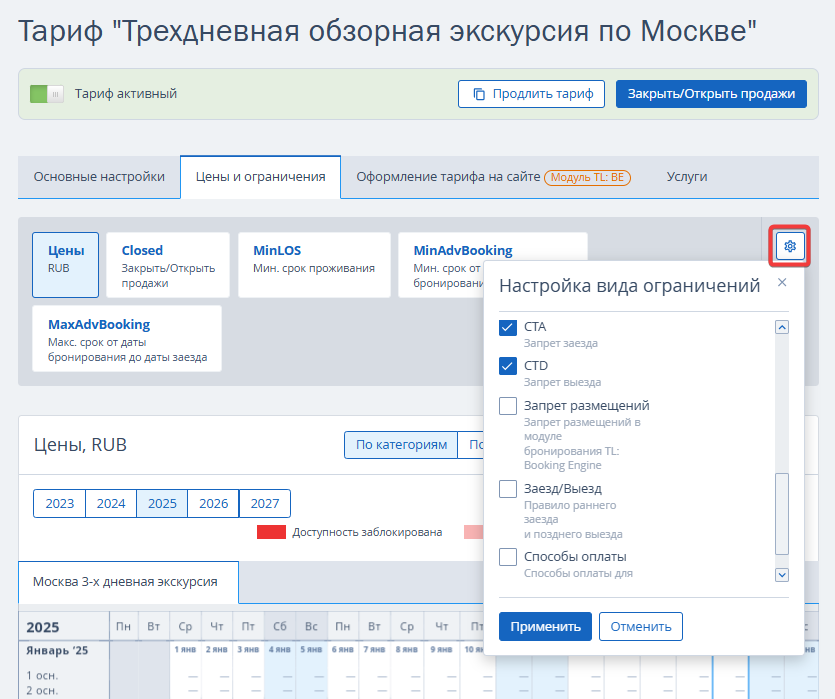
2. Перейдите в режим проставления ограничения CTA — запрет заезда. Выделите весь период действия экскурсии, повторно нажмите на дату заезда — в данном случае, даты на пятницу, — чтобы снять выделение.
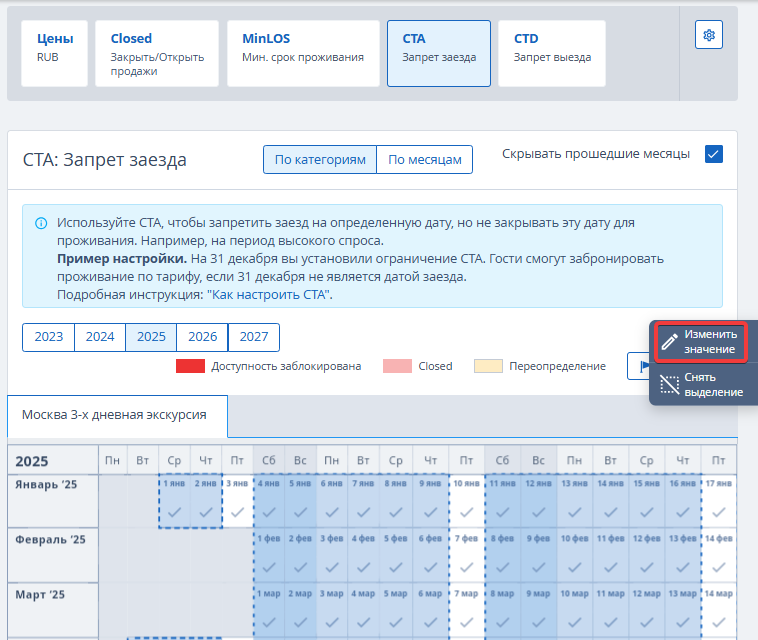
Нажмите «Изменить значение» → выберите «Закрыть» → «Сохранить».
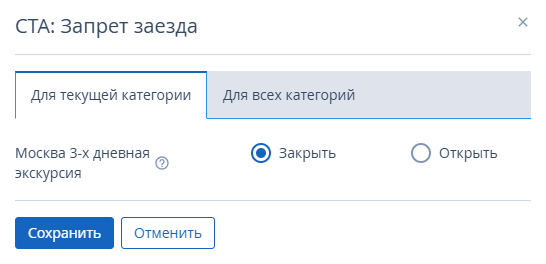
Таким образом установлен запрет заезда на все даты, кроме пятницы.
Теперь настройте ограничение по дате выезда:
1. Перейдите в режим проставления CTD — запрет выезда. Выделите весь период действия экскурсии, повторно нажмите на дату выезда — в данном случае, понедельник, — чтобы снять выделение.
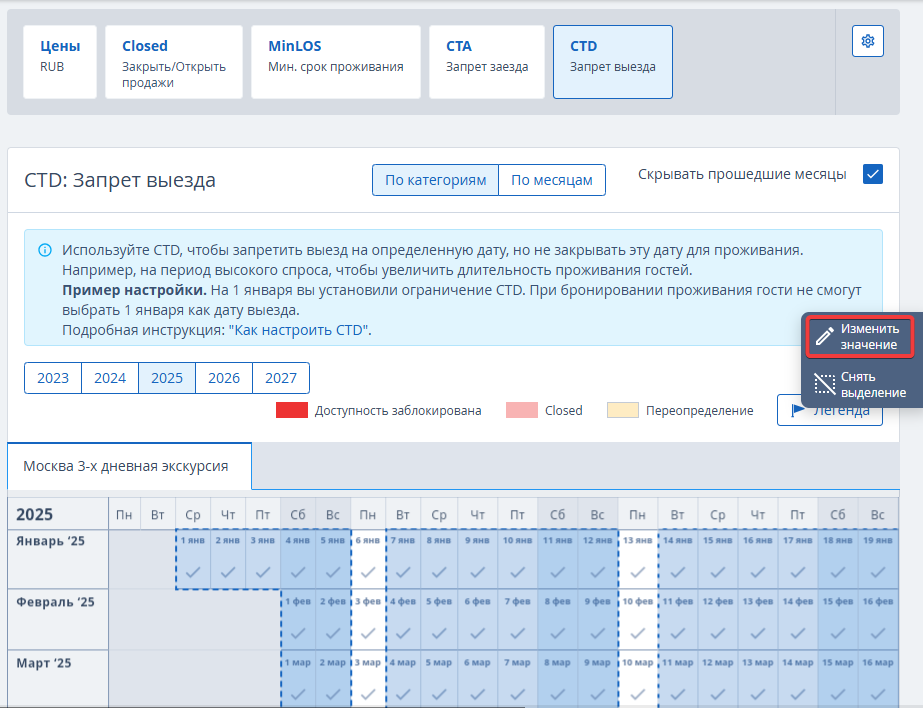
2. Нажмите «Изменить значение», отметьте «Закрыть» и нажмите «Сохранить».
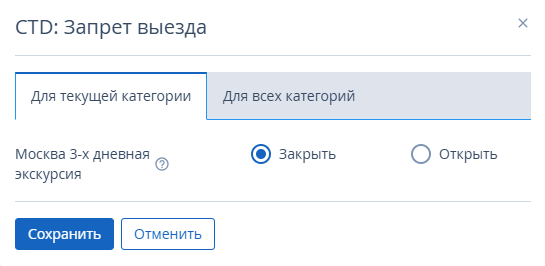
Таким образом установлен запрет выезда на все даты, кроме понедельника.
В дальнейшем, при выборе дат, модуль бронирования покажет гостю, на какие даты он может совершить бронь.
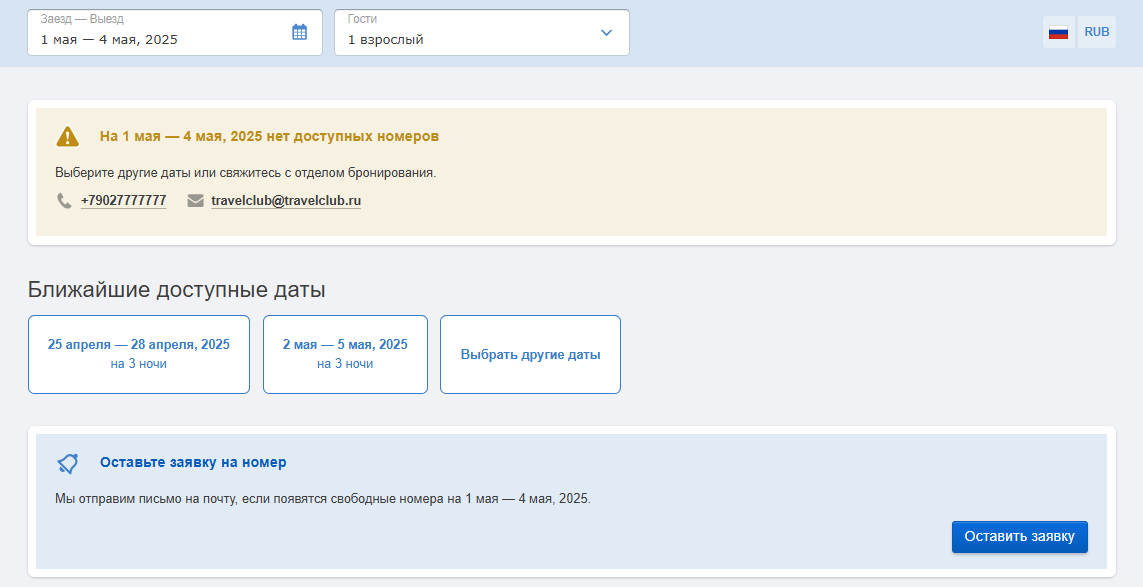
Для того, чтобы оформить описание тарифа на сайте и настроить показ общей цены за тур, без детализации по дням:
1. Перейдите на вкладку «Оформление тарифа на сайте». В пункте «Описание тарифа» добавьте условия: например, точку и время сбора группы, контакты организаторов, правила размещения.
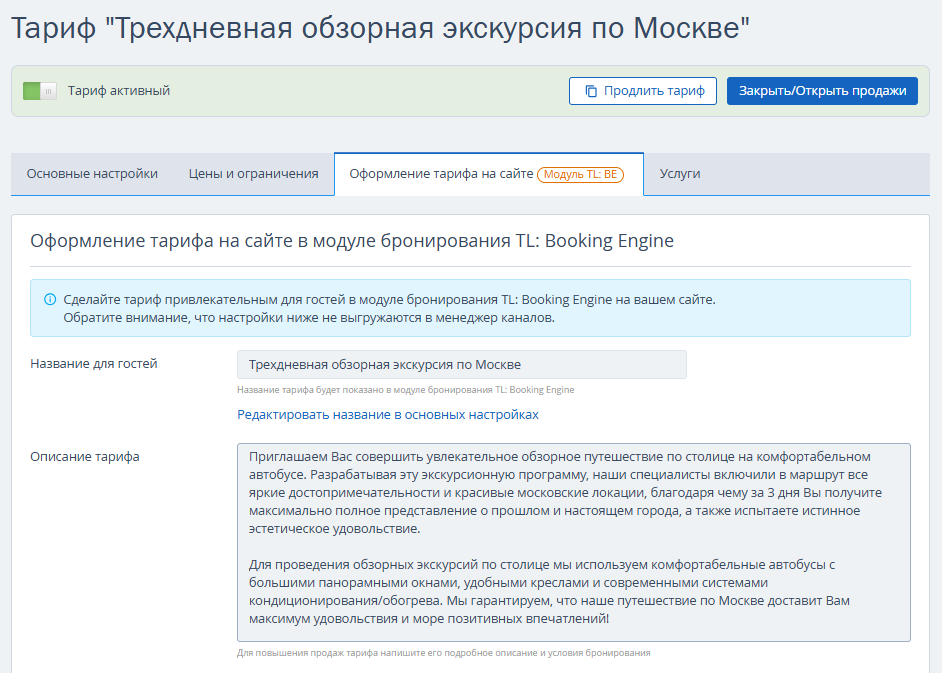
Это описание будет показано в модуле бронирования и в подтверждении брони гостя.
2. Внизу страницы нажмите на ссылку «Дополнительные параметры» и снимите галочку «Детализация стоимости по дням», чтобы гости видели полную стоимость путевки без разделения на дни.
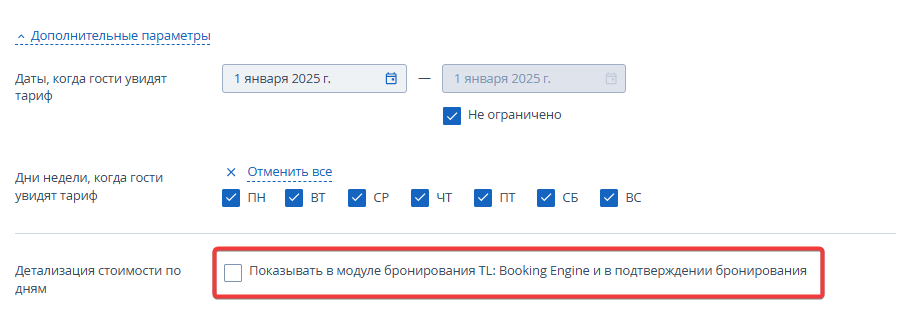
Правило аннуляции
В разделе «Настройки гостиницы» → «Аннуляции и штрафы» по умолчанию установлено «Основное правило», которое подразумевает удержание стоимости первых суток при отмене брони гостем менее чем за 24 часа до заезда.
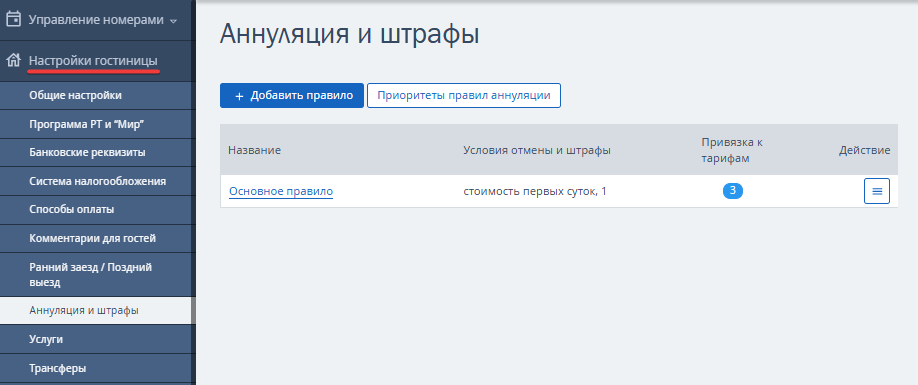
При необходимости скорректируйте это правило: укажите другой срок до бесплатной отмены, тип штрафа, период заезда.
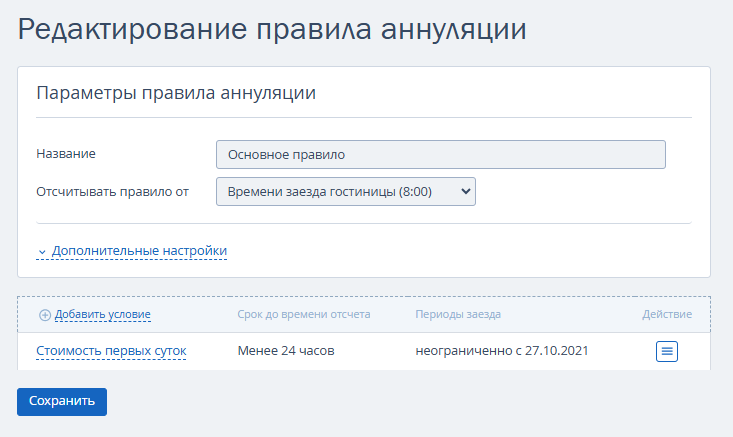
Вы можете создать свое правило аннуляции, например невозвратное.
1. Для этого в разделе «Настройки гостиницы» → «Аннуляции и штрафы» нажмите кнопку «+Добавить правило».
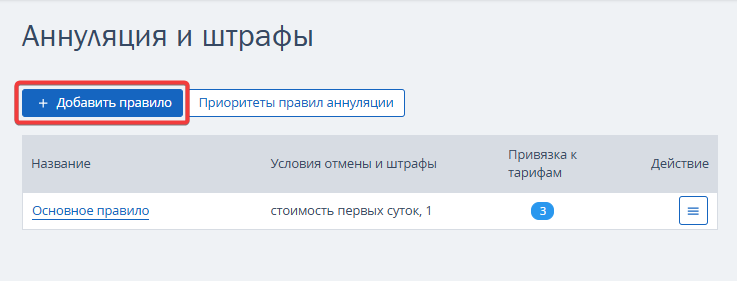
2. В пункте «Срок до заезда» выберите «Не зависит» и сохраните изменения.
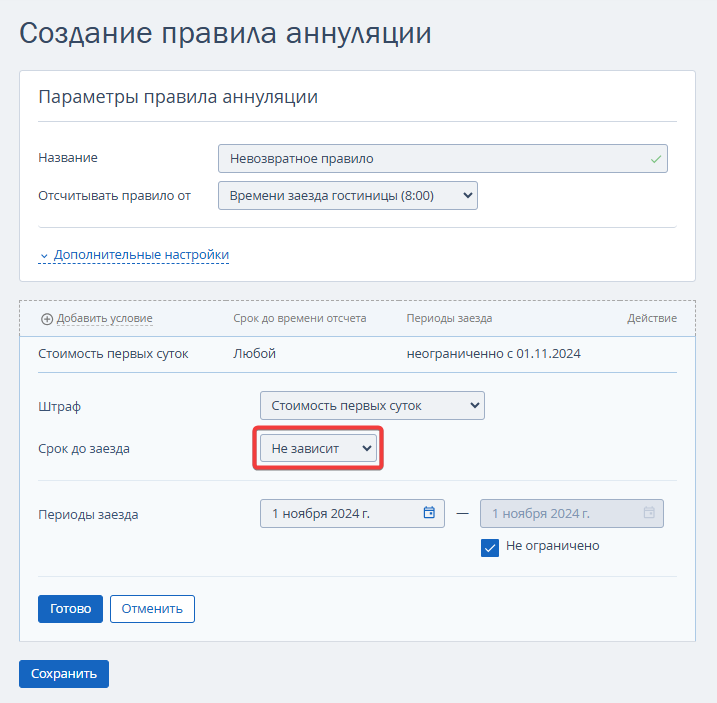
Для того, чтобы правило аннуляции начало работать, привяжите его к тарифу.
1. Вернитесь в раздел «Управление номерами» → «Тарифы».
2. В тарифе на вкладке «Основные настройки» в блоке «Правила бронирования» выберите новое правило.
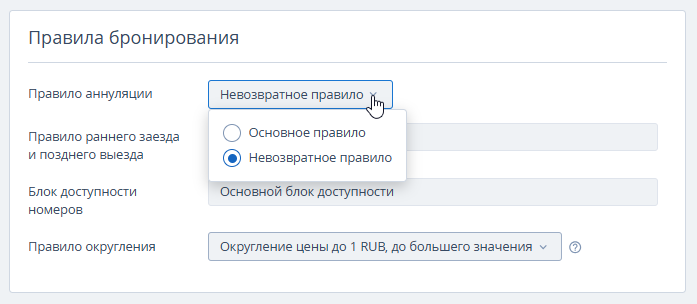
Как правило аннуляции выглядит на сайте на примере невозвратного правила:
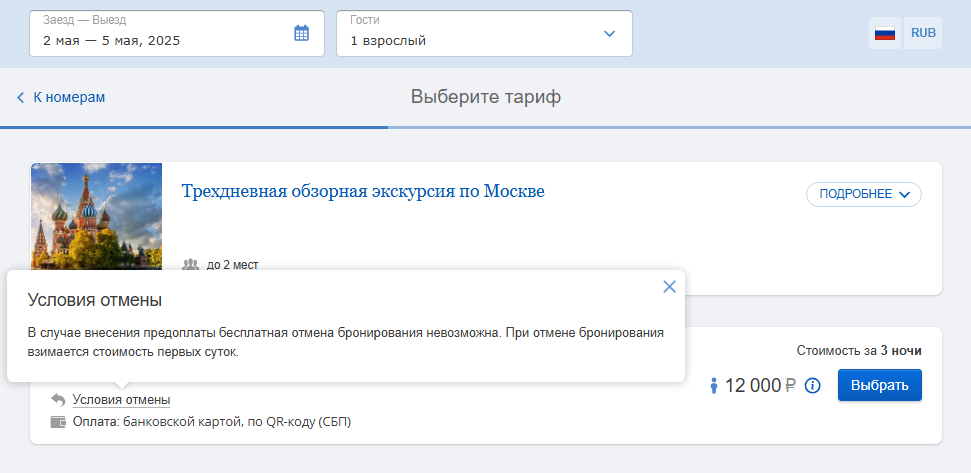
Как информация об аннуляции будет указана в подтверждении бронирования гостя на примере основного правила:
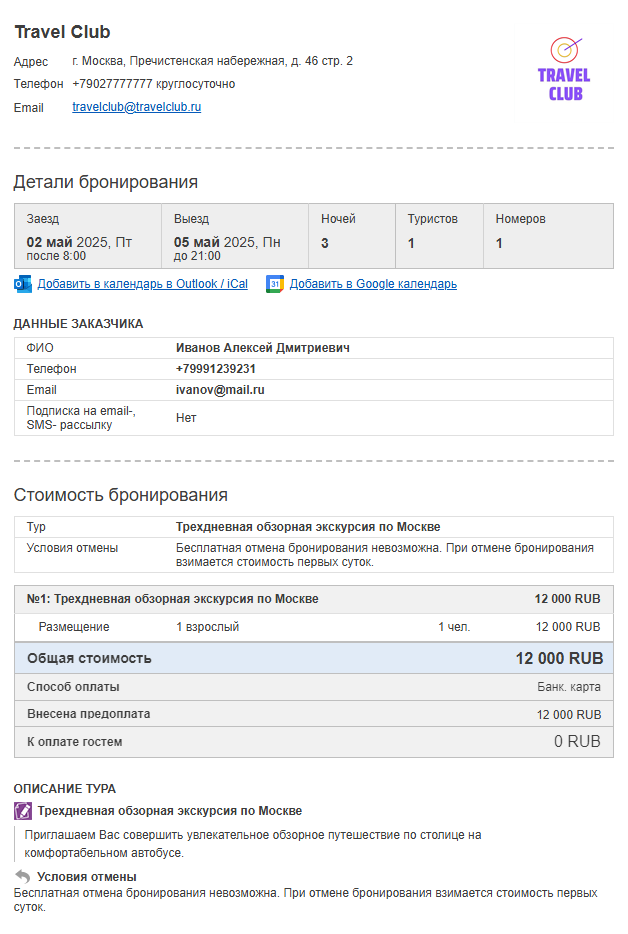
Более подробно: «Как добавить правило аннуляции».
Размещение дополнительной информации
Если вы хотите добавить дополнительную информацию к подтверждению бронирования, сделать это можно двумя способами:
1. Оставьте комментарий к подтверждению брони.
Перейдите в раздел «Настройки гостиницы» → «Комментарии для гостей» → на вкладке «Приветствие на подтверждении бронирования гостя» добавьте необходимую информацию. Текст будет отображаться в электронном подтверждении.
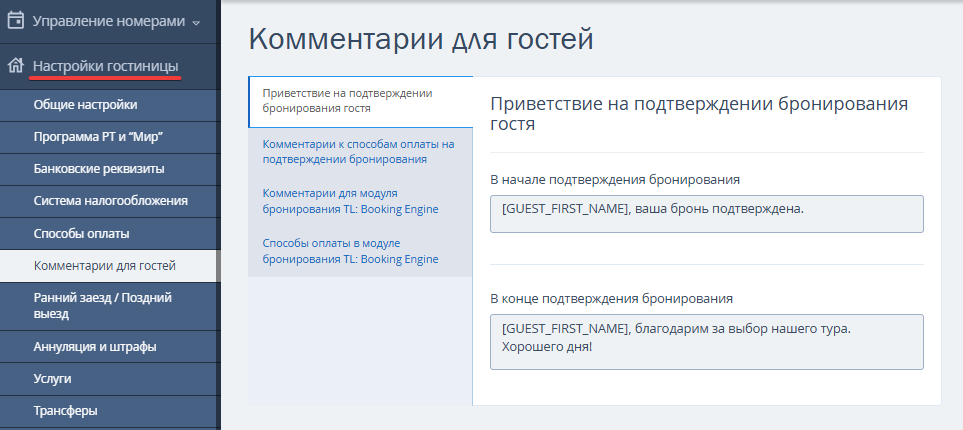
Более подробно: «Комментарии для гостей в подтверждении бронирования, способах оплаты и при регистрации в программе лояльности».
2. Добавьте дополнительный файл к подтверждению брони.
При бронировании на сайте гостю вместе с подтверждением брони придет файл, где вы можете разместить информацию об условиях тура, правилах поведения, памятку туриста. Для добавления файла перейдите в раздел «Настройки гостиницы» → «Общие настройки» → блок «Дополнительный файл к подтверждению гостя» и загрузите документ.
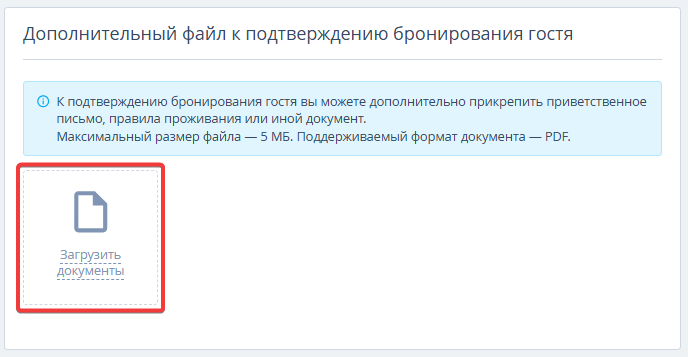
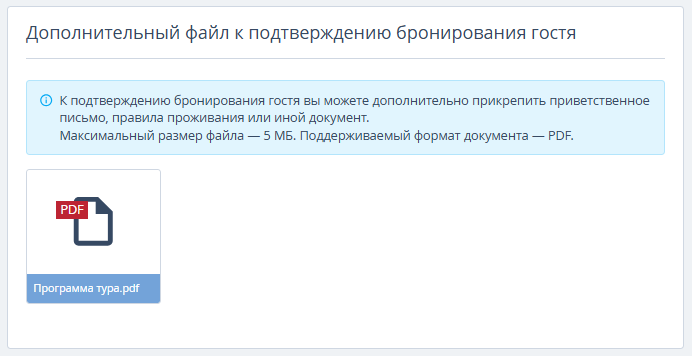
Более подробно: «Как загрузить дополнительный файл для подтверждения бронирования».
Как повысить конверсию сайта
1. Установите кнопки «Забронировать» на сайте.
Как правило, список всех туров представлен на официальном сайте. Установите кнопку «Забронировать» рядом с каждым туром, чтобы гостям было легче забронировать предложение. Более подробно: «Кнопки "Забронировать" на официальном сайте отеля».
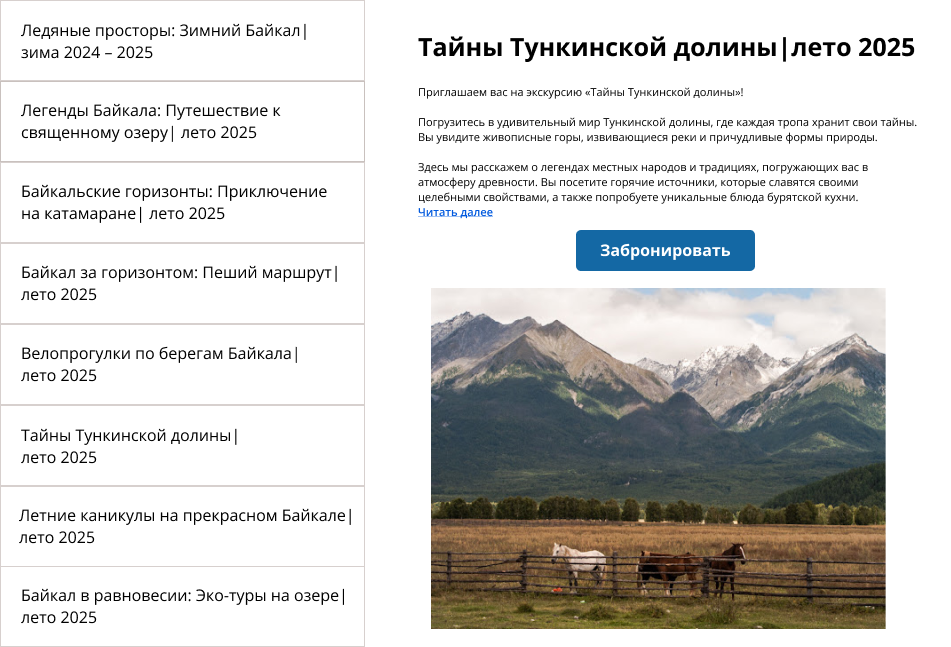
2. Настройте виджет на тариф.
При входе или выходе с сайта гость увидит всплывающий мотиватор с информацией о спецпредложении.
Более подробно о настройке виджета: «Виджеты в модуле онлайн-бронирования» и «Как создать спецпредложение только для гостей сайта».
3. Настройте дополнительные мотиваторы для формы бронирования.
В разделе «Модуль бронирования» → «Настройки» выберите мотиваторы, которые могут привлечь внимание гостей — например «Лидер продаж».
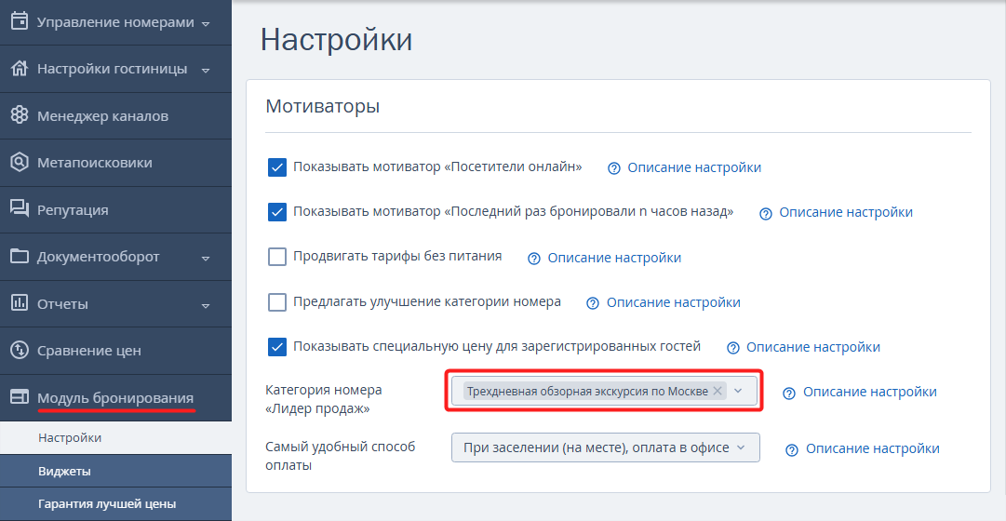
Рядом с каждым мотиватором есть описание, как он выглядит на форме бронирования.