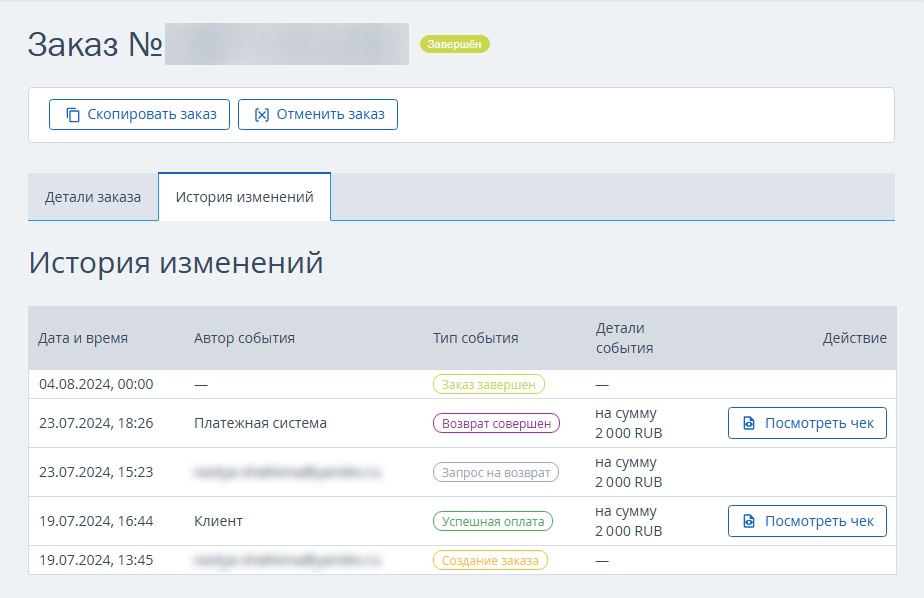Модуль управления заказами работает как альтернатива модулю бронирования TL: Booking Engine — помимо онлайн-продаж вы можете создавать заказы в личном кабинете TravelLine.
Модуль управления заказами работает через эквайринг компании ООО «Комфорт Букинг».
Список заказов
Чтобы работать с заказами перейдите в раздел «Управление заказами» → «Список заказов».
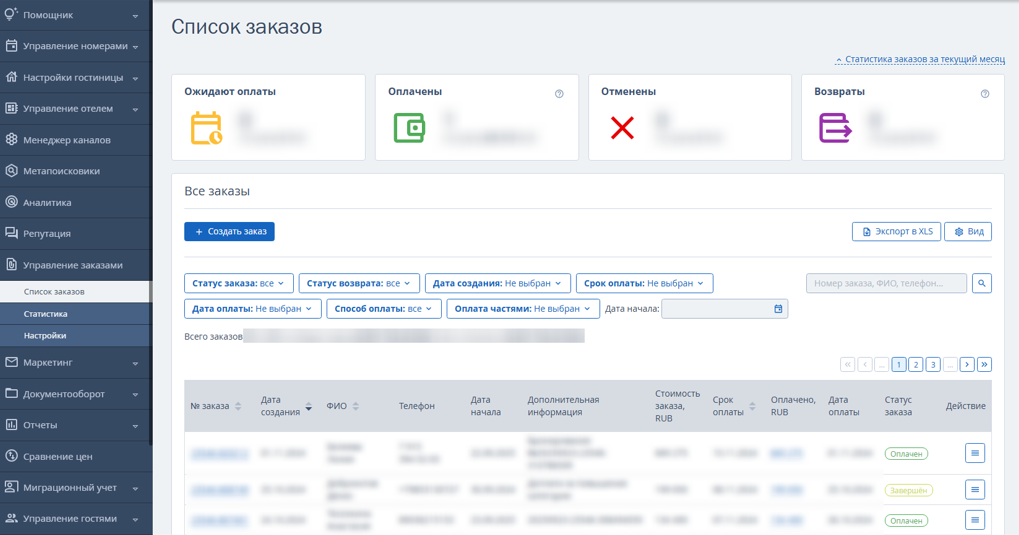
Все заказы содержатся в таблице с подробной информацией:
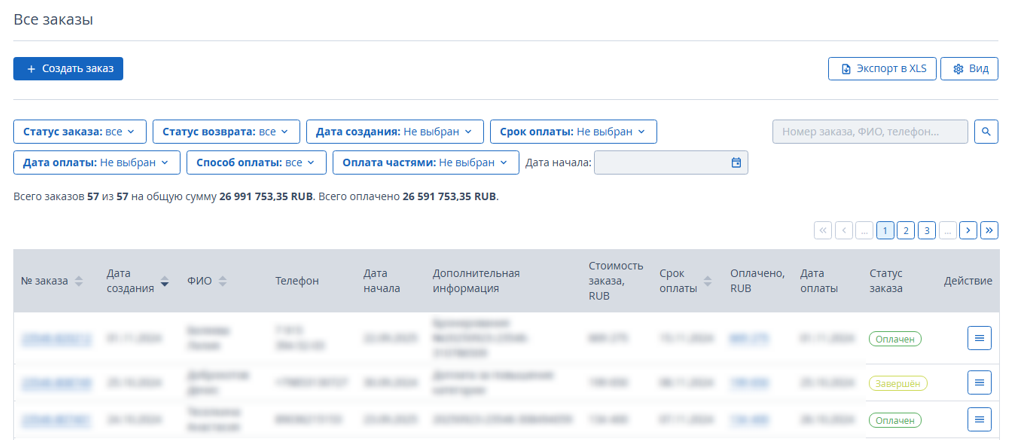
В зависимости от состояния каждому заказу присваивается свой статус:
«Ожидает оплаты» — заказ создан, но не оплачен;
«Отменен» — произошла отмена заказа;
«Оплачен» — заказ оплачен, но тур еще не завершен;
«Завершен» — оплаченный заказ считается завершенным на следующий день после окончания тура.
Содержание таблицы настраивается в кнопке «Вид»:
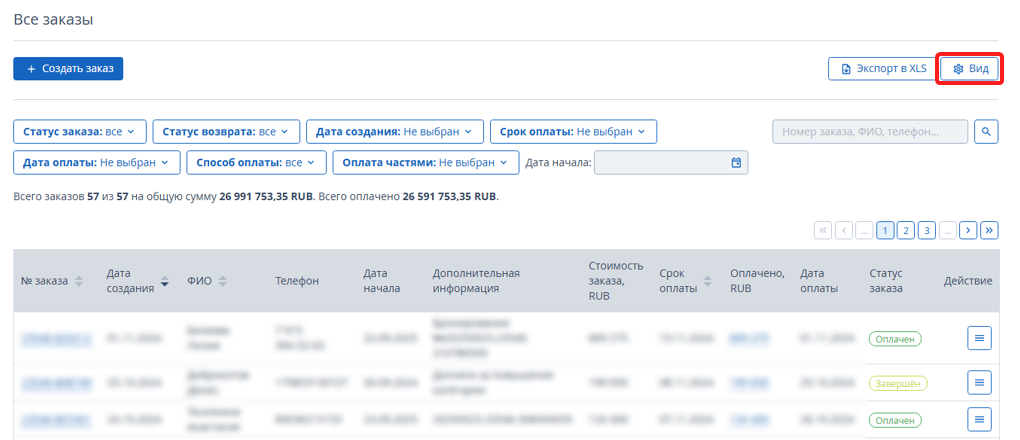
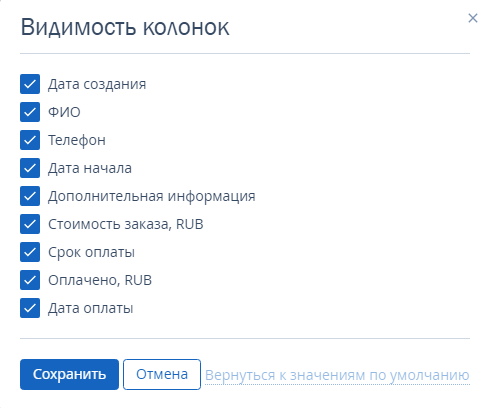
При помощи фильтров заказы в списке сортируются по статусу заказа, статусу возврата, дате создания, сроку оплаты, периоду оплаты и дате начала тура:
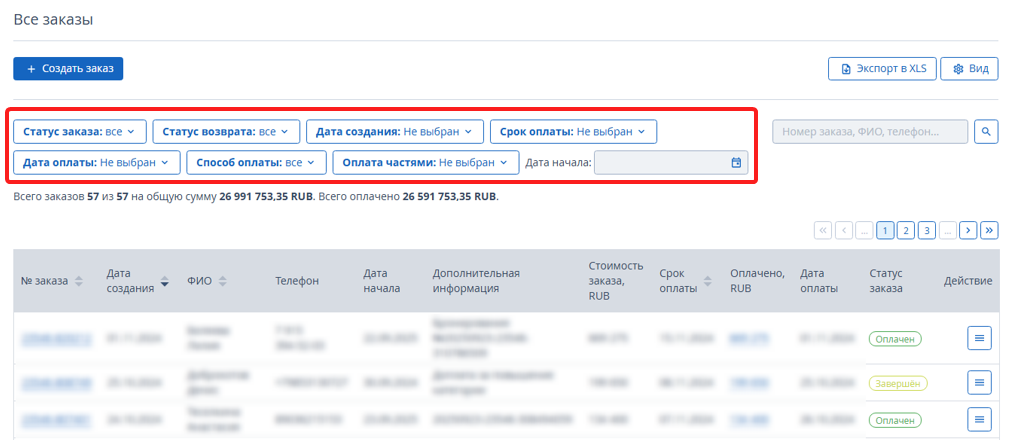
Список заказов экспортируется в формате Excel:
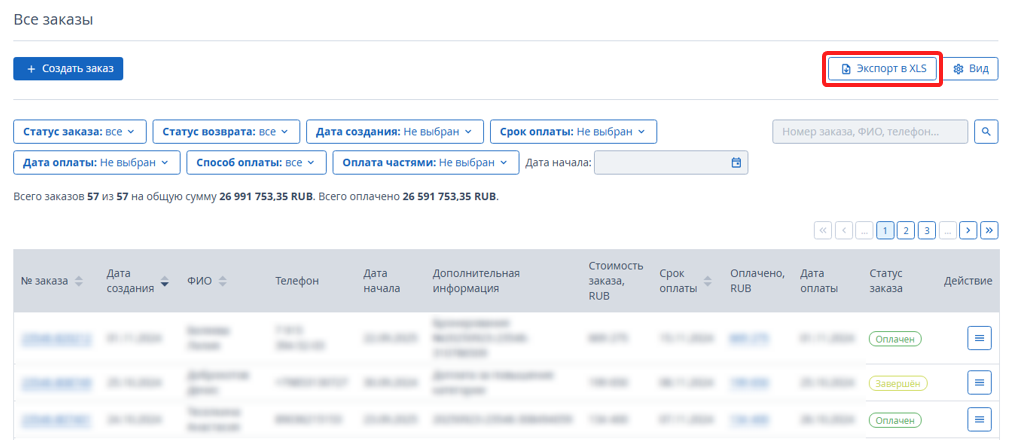
Настройки модуля управления заказами
Прежде чем приступить к работе с заказами, установите срок действия ссылки на оплату.
1. Перейдите в раздел «Управление заказами» → «Настройки» → на вкладку «Оплата».
2. Укажите, сколько дней действует ссылка, начиная от даты создания заказа. Заказ будет автоматически отменен, и ссылка станет недействительной, если срок оплаты прошел, а оплата не получена.
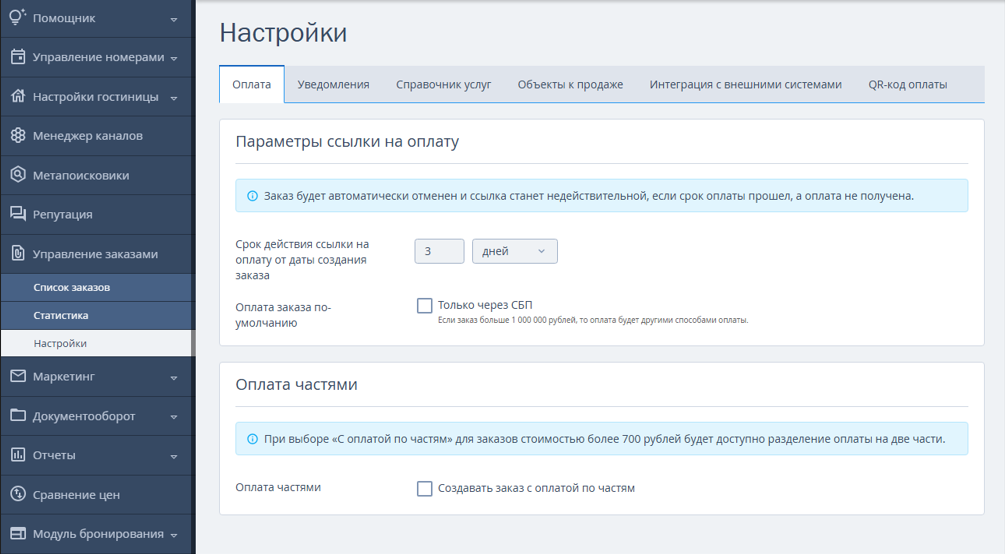
Укажите email, на который будут поступать уведомления о том, что клиент оплатил заказ. Добавить один email или несколько можно в разделе «Управление заказами» → «Настройки» → вкладка «Уведомления».
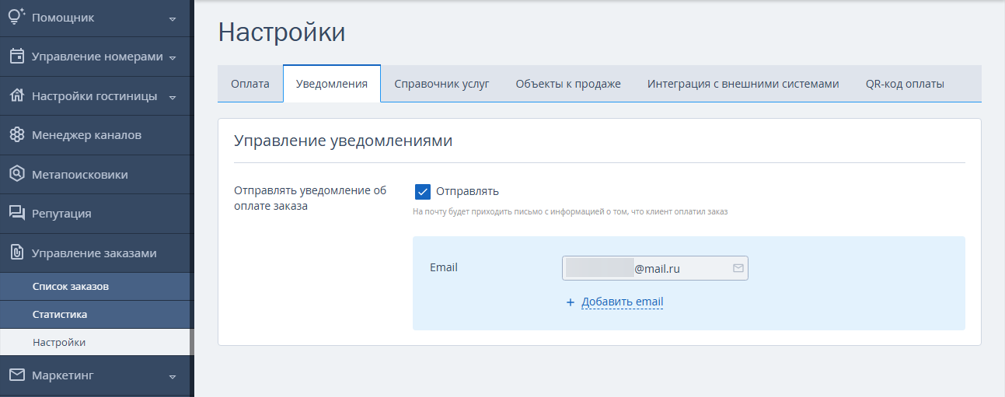
Создайте услуги в справочнике.
1. Перейдите в раздел «Управление заказами» → «Настройки» → «Справочник услуг» → кликните на «+Добавить новую услугу».
2. В открывшемся окне укажите название тура, его стоимость, размер НДС.
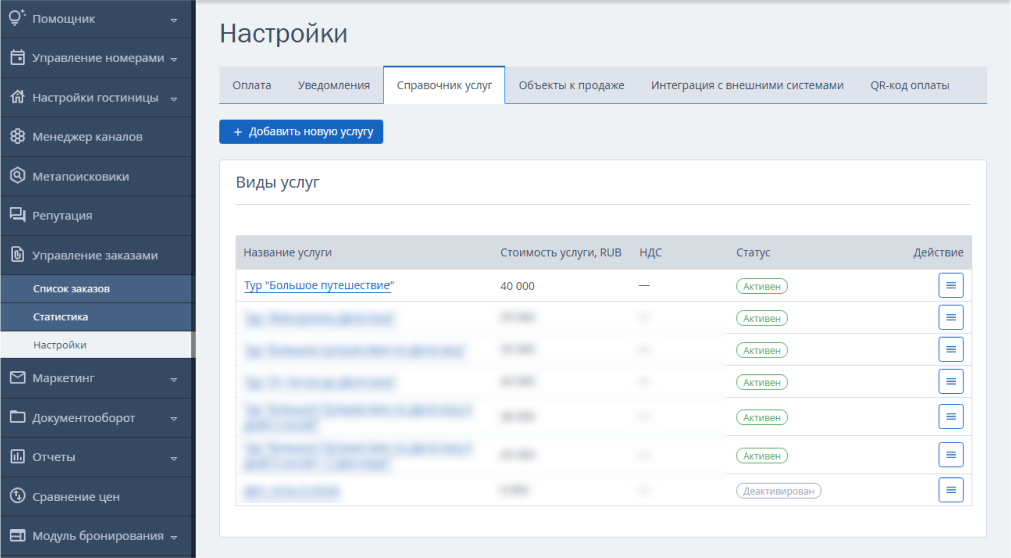
Создайте объекты к продаже.
1. В разделе «Управление заказами» → «Настройки» → вкладка «Объекты к продаже» → кликните на «+Добавить объект».
2. Укажите название объекта, ИНН, регион.
Ссылку на классификацию объекта можно найти на сайте https://классификация-туризм.рф/. Введите в поисковой строке название объекта или ИНН → нажмите «Найти» → кликните на название найденного объекта → скопируйте ссылку на объект из адресной строки браузера.
Примечание. Пункт «Ссылка на классификацию объекта» был обязателен к заполнению в рамках участия в программе Ростуризма и МИР. На данный момент этот пункт заполняется по желанию.
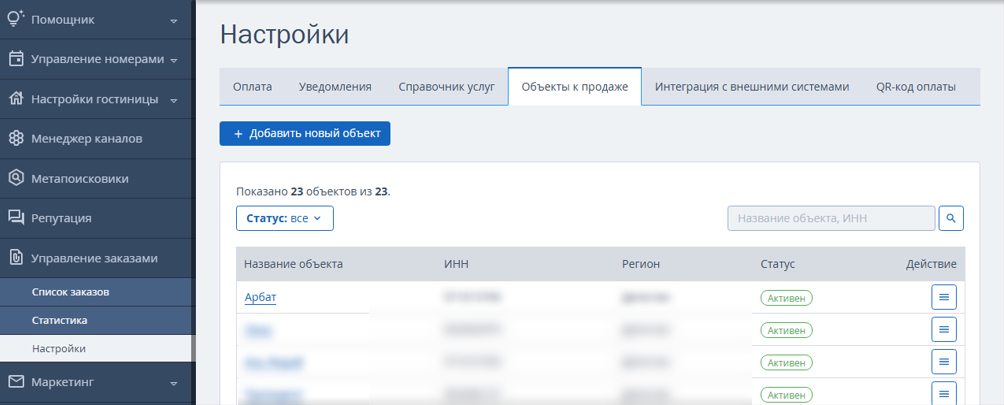
Как создать заказ
1. В разделе «Управление заказами» → «Список заказов» → нажмите кнопку «Создать заказ».
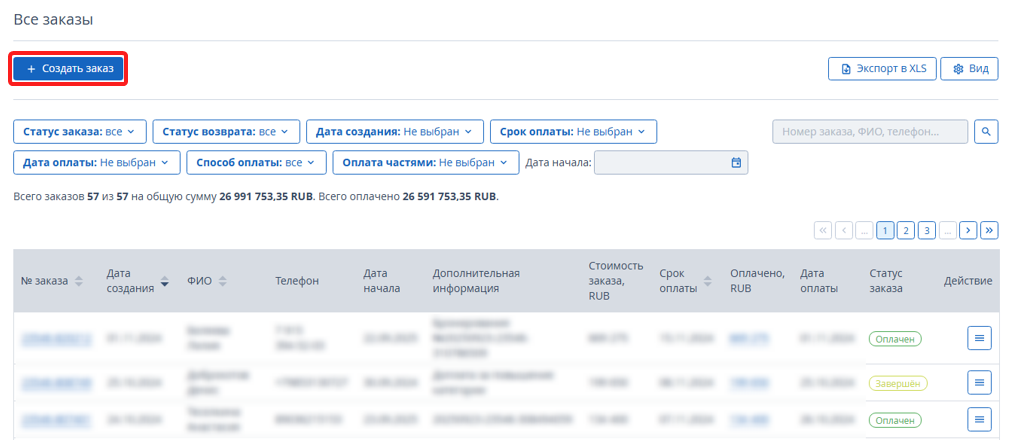
2. В открывшемся окне укажите данные заказчика, из выпадающего списка выберите тур и средство размещения, при необходимости скорректируйте сумму тура, оставьте комментарий к заказу.
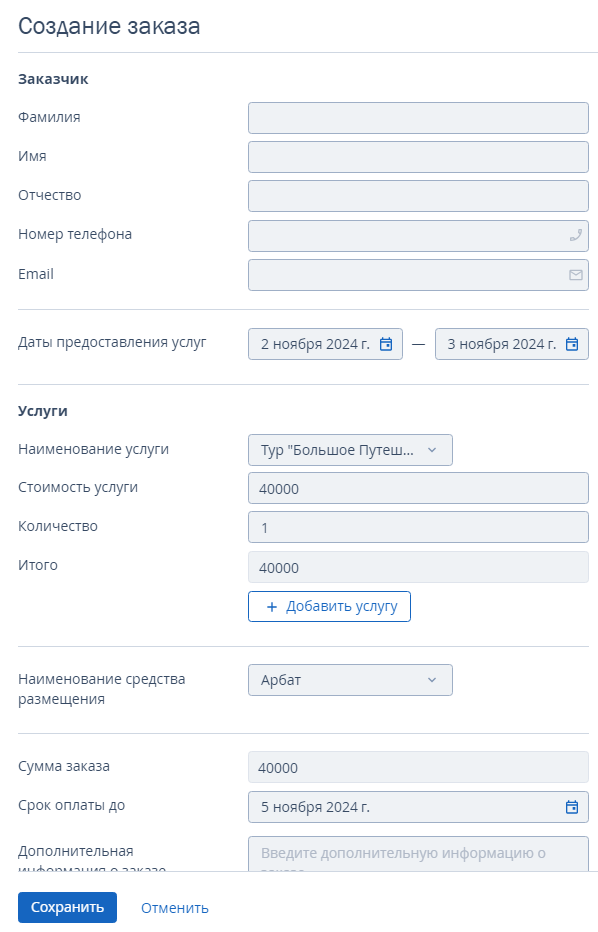
3. Нажмите кнопку «Сохранить».
Обратите внимание. После создания заказ не редактируется. При изменении условий нужно отменить старый заказ и создать новый.
После создания заказа ссылка на оплату автоматически отправляется заказчику в СМС. Сообщение отправляется от имени TravelLine.
Как отправить ссылку на оплату в мессенджере или на email
Вы можете передать ссылку на оплату заказчику вручную:
1. В разделе «Управление заказами» → «Список заказов» → в списке заказов нажмите кнопку «Действие» → выберите «Скопировать ссылку на оплату».
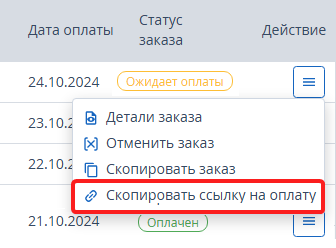
Помимо кнопки «Действие», эта ссылка есть в карте заказа:
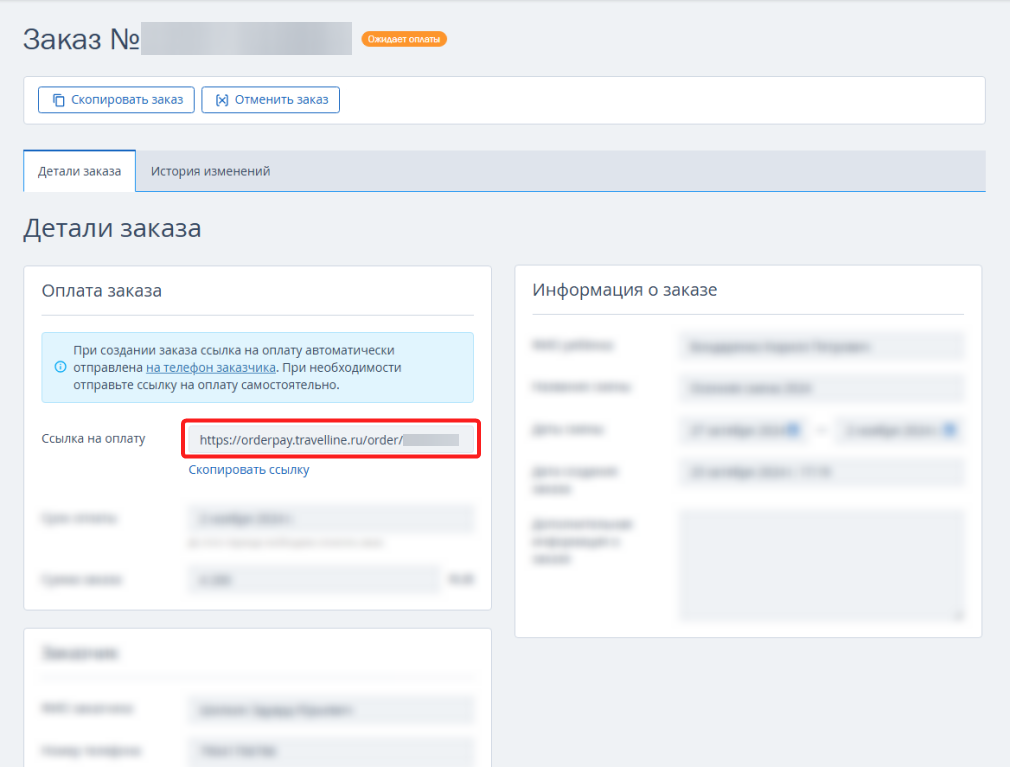
2. Отправьте ссылку любым удобным способом: мессенджер или email. При переходе по ссылке откроется страница для оплаты заказа.
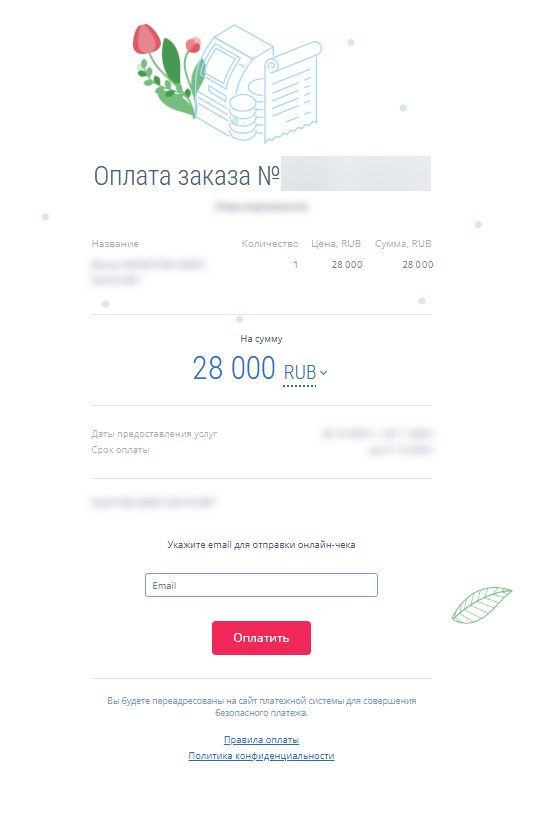
3. После того, как заказ будет оплачен, через кнопку «Действие» вы сможете посмотреть чек оплаты:
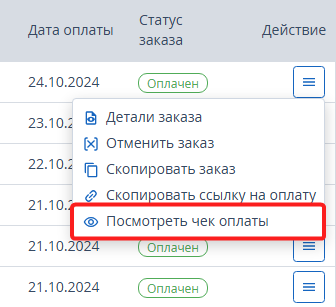
Также чек можно посмотреть в карте заказа:
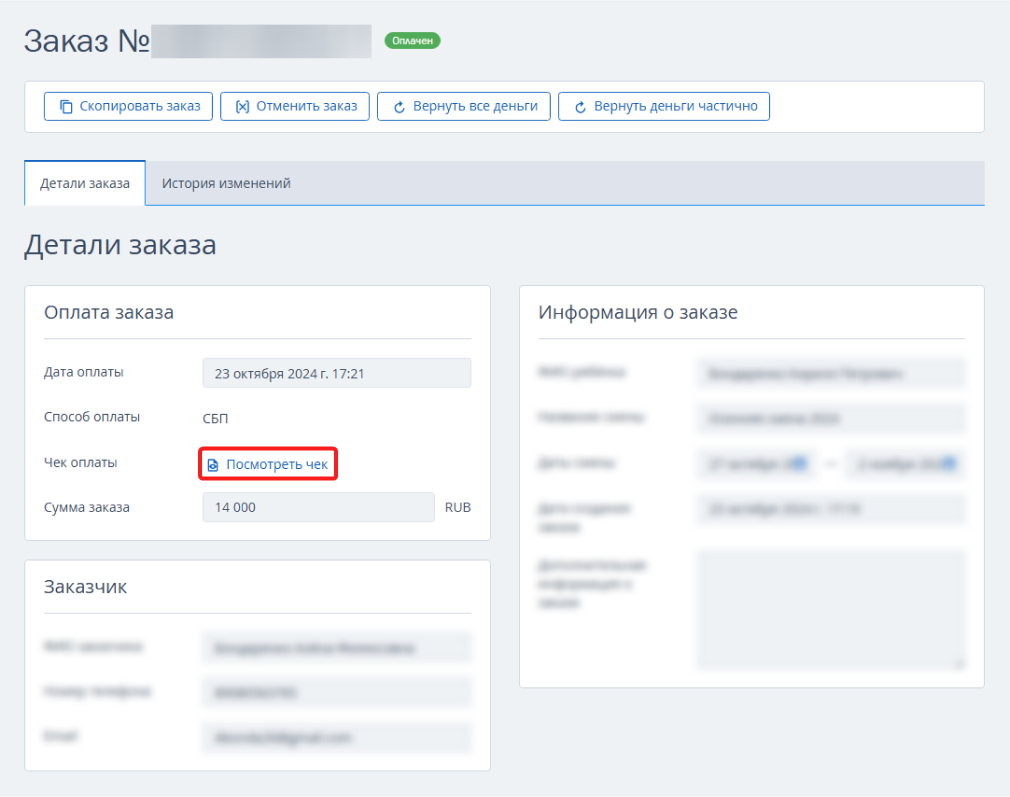
Как и зачем копировать заказ
Редактирование заказа не предусмотрено. Поэтому при изменении условий заказа нужно отменить старый заказ и создать новый. Например, если сумма заказа увеличилась, то проще создать копию заказа со всеми данными и изменить сумму.
1. В разделе «Управление заказами» → «Список заказов» → в списке заказов нажмите кнопку «Действие» → выберите «Скопировать заказ»:
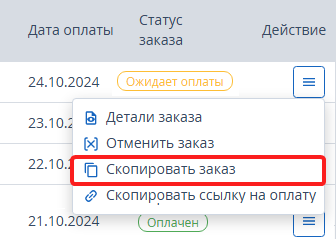
Скопировать заказ можно в деталях заказа:
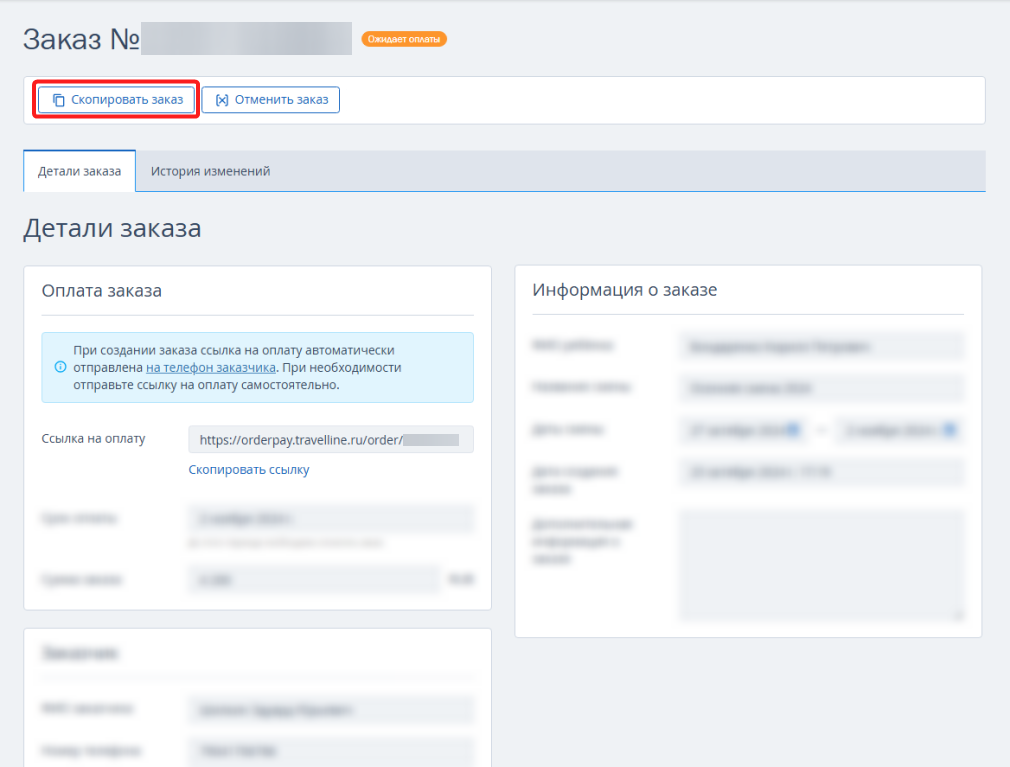
2. Откроется форма создания нового заказа со старыми данными. Внесите нужные изменения и нажмите кнопку «Сохранить».
3. Отмените старый заказ.
Как отменить заказ
1. В разделе «Управление заказами» → «Список заказов» → в списке заказов нажмите кнопку «Действие» → выберите «Отменить заказ»:
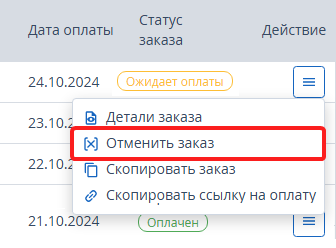
Отменить заказ можно в деталях заказа:
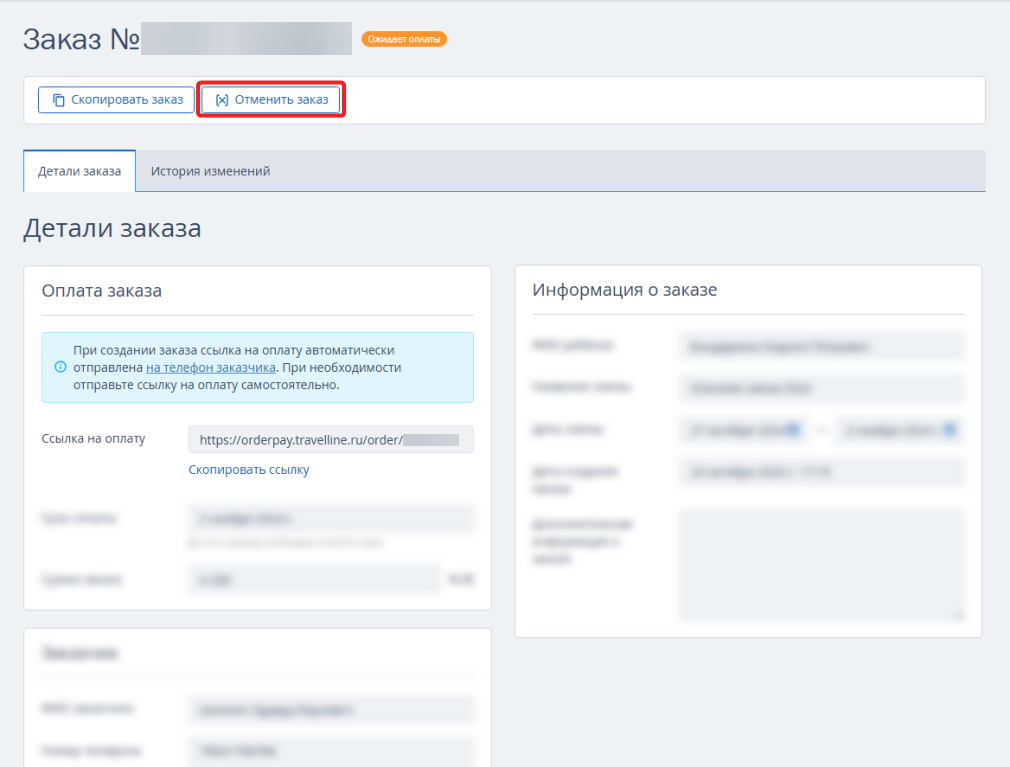
2. Подтвердите отмену:
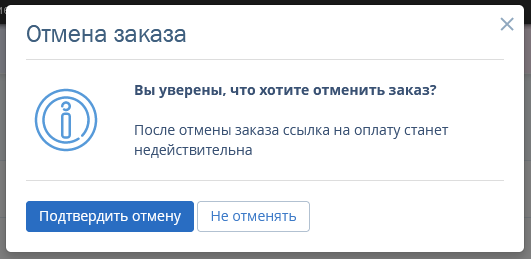
Статус заказа изменится на «Отменен», ссылка на оплату станет недействительна.
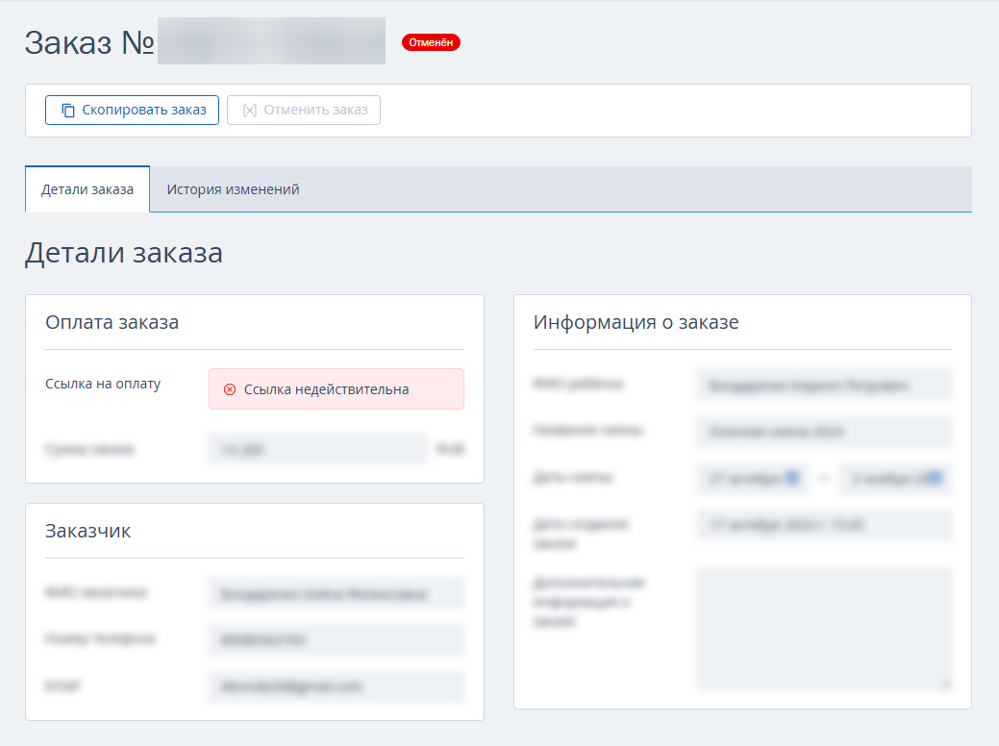
При переходе по ссылке на оплату, гость увидит сообщение «Заказ не доступен для оплаты».
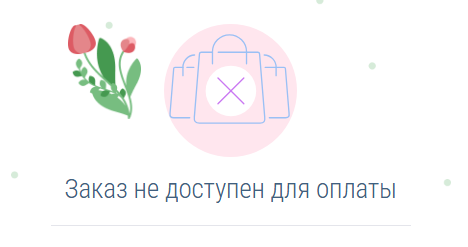
Как сделать возврат
Если отмененный заказ оплачен, то после отмены заказа будет автоматически предложен возврат денежных средств.
Вы можете сделать возврат без отмены заказа.
1. Откройте детали оплаченного заказа и нажмите кнопку «Вернуть все деньги» или «Вернуть деньги частично».
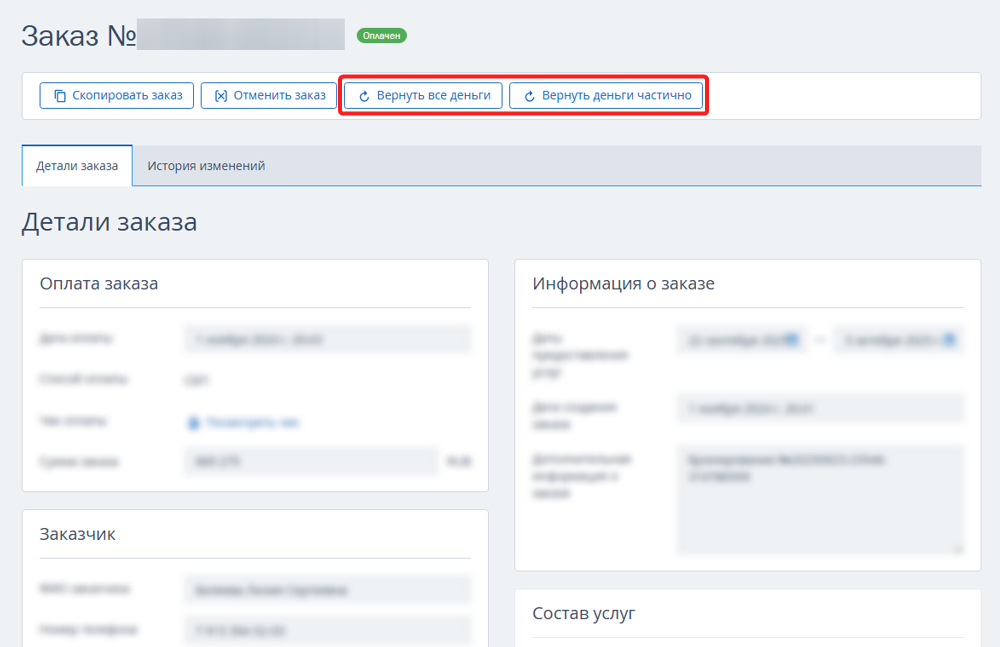
2. Укажите сумму к возврату и нажмите кнопку «Подтвердить».
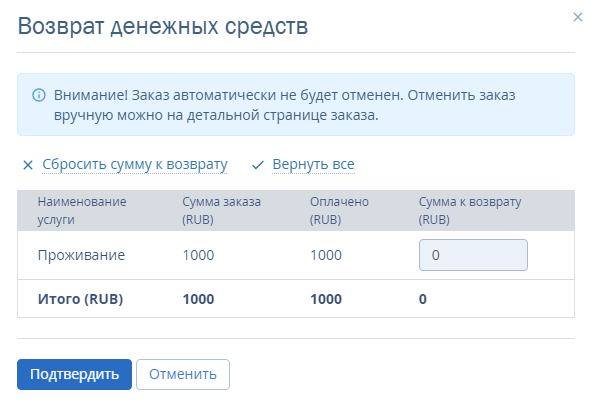
В столбце «Оплачено» списка заказов появится сообщение «Начата процедура возврата»:

3. После получения возврата в столбце «Действие» вы сможете посмотреть чек возврата:
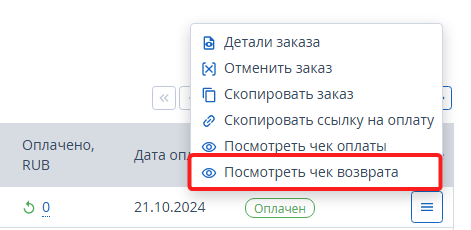
В столбце «Оплачено» списка заказов появится сообщение «Средства возвращены клиенту»:
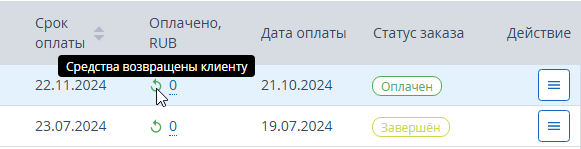
История изменений
Для просмотра истории откройте детали заказа и перейдите на вкладку «История изменений». В столбце «Действие» вы можете посмотреть чеки оплаты или возврата.