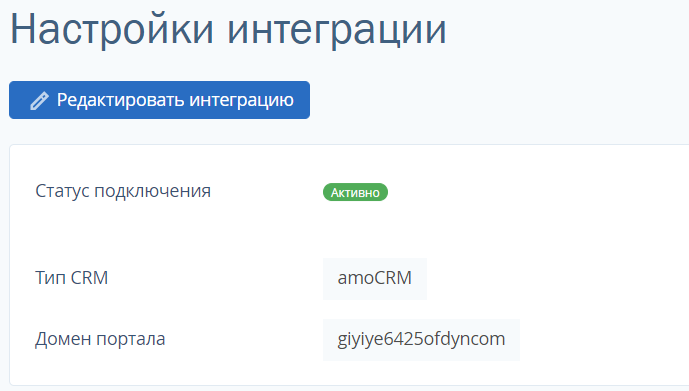Создайте вебхук в amoCRM
Вебхуки — это способ обмена информацией двух независимых систем amoCRM и TravelLine.
1. Откройте раздел «Интеграции» в настройках amoCRM и нажмите на кнопку «WEB HOOKS»:
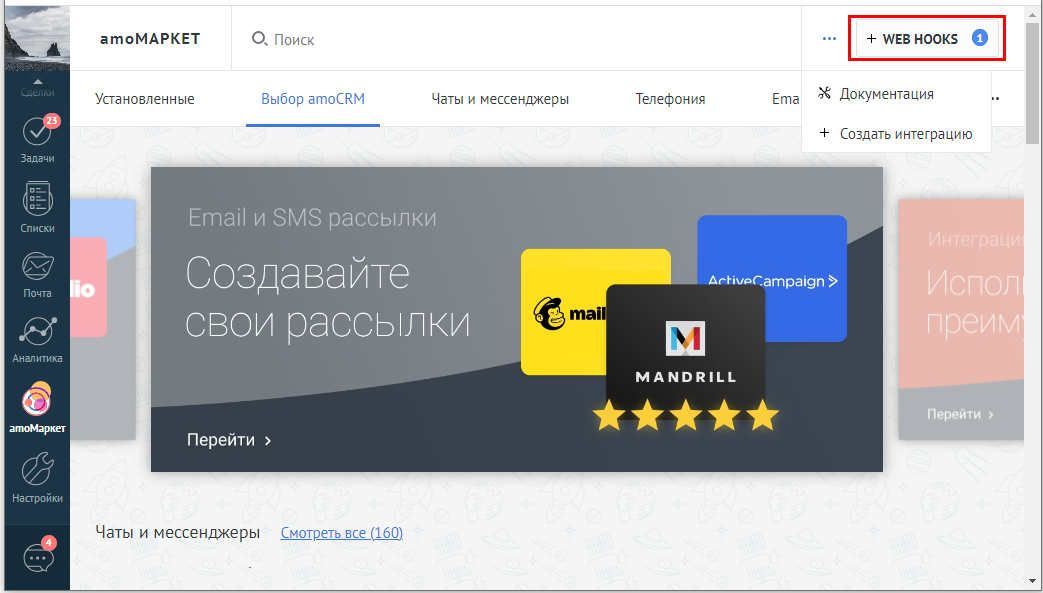
2. Нажмите на кнопку «Добавить хук» и введите ссылку https://guestsync.travelline.ru/amo/events/onCrmContactsUpdate
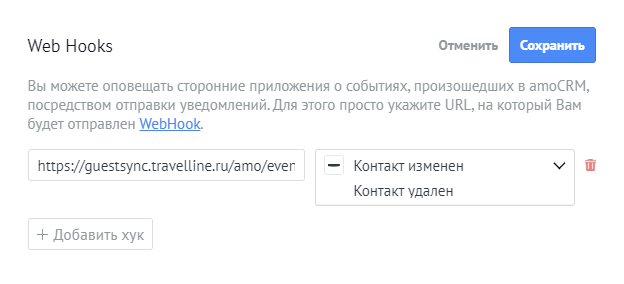
3. Выберите «Контакт изменен», «Контакт удален» и нажмите на кнопку «Сохранить».
Создайте интеграцию в amoCRM
Обратите внимание: после создания интеграции в amoCRM вы получите ключи и коды, срок действия которых — 20 минут. Эти данные понадобятся вам при настройке интеграции в личном кабинете TravelLine. Если вы не успеете использовать ключи и коды в течение 20 минут, то придется создавать интеграцию повторно.
Для интеграции кнопки создания брони в карточку брони или контакта:
1. Скачайте на компьютер архив с кодом виджета по ссылке tl_widget.zip.
2. Нажмите на кнопку «Создать интеграцию» в настройках amoCRM:
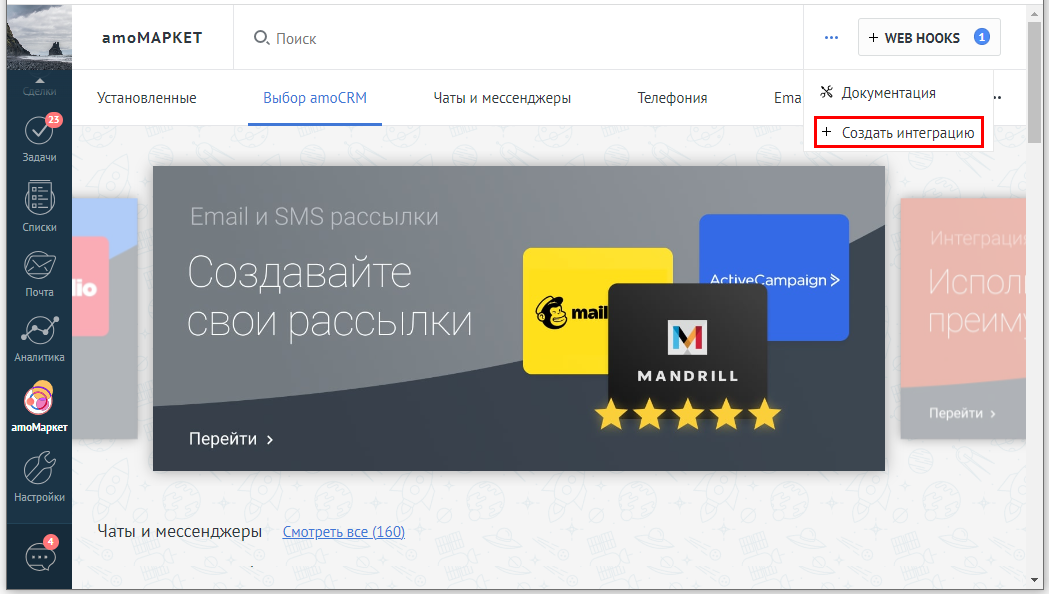
3. Выберите тип интеграции «Приватная интеграция» и нажмите «Создать»:
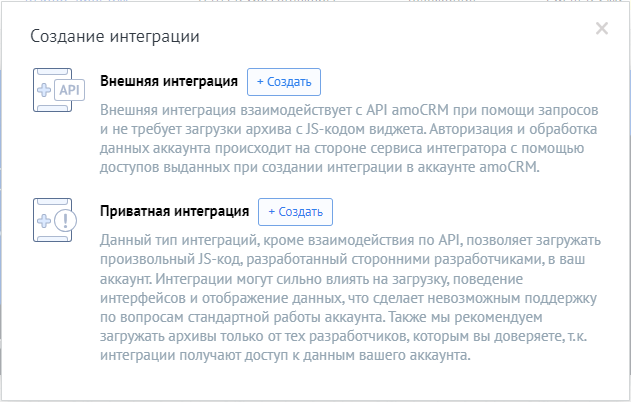
4. Введите ссылку для перенаправления https://www.travelline.ru.
5. Поставьте галочку «Предоставить доступ: Все».
6. Загрузите скачанный ранее архив в amoCRM.
7. Введите название и описание интеграции.
8. Нажмите «Загрузить интеграцию»:
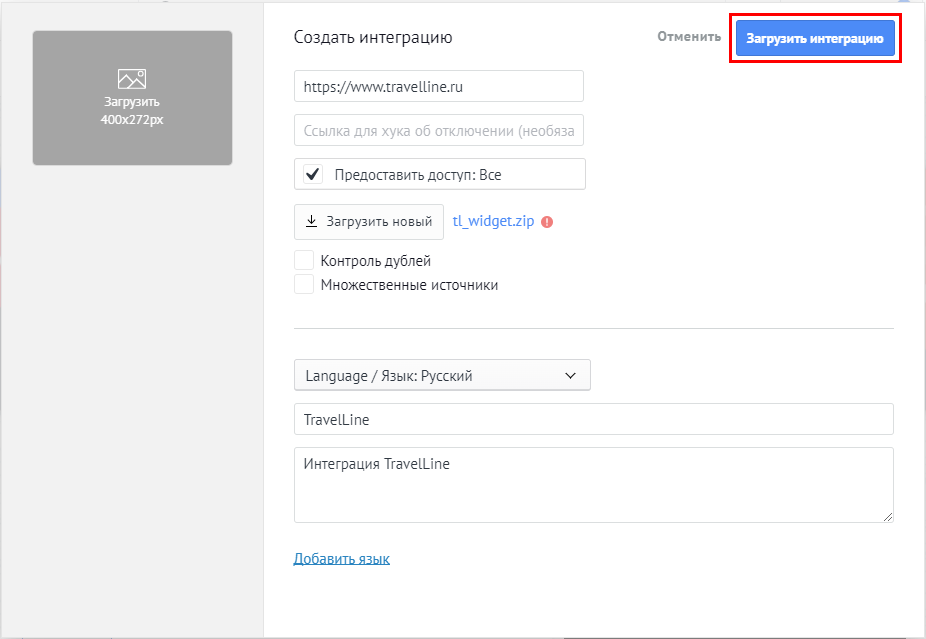
9. Откройте установленную интеграцию:
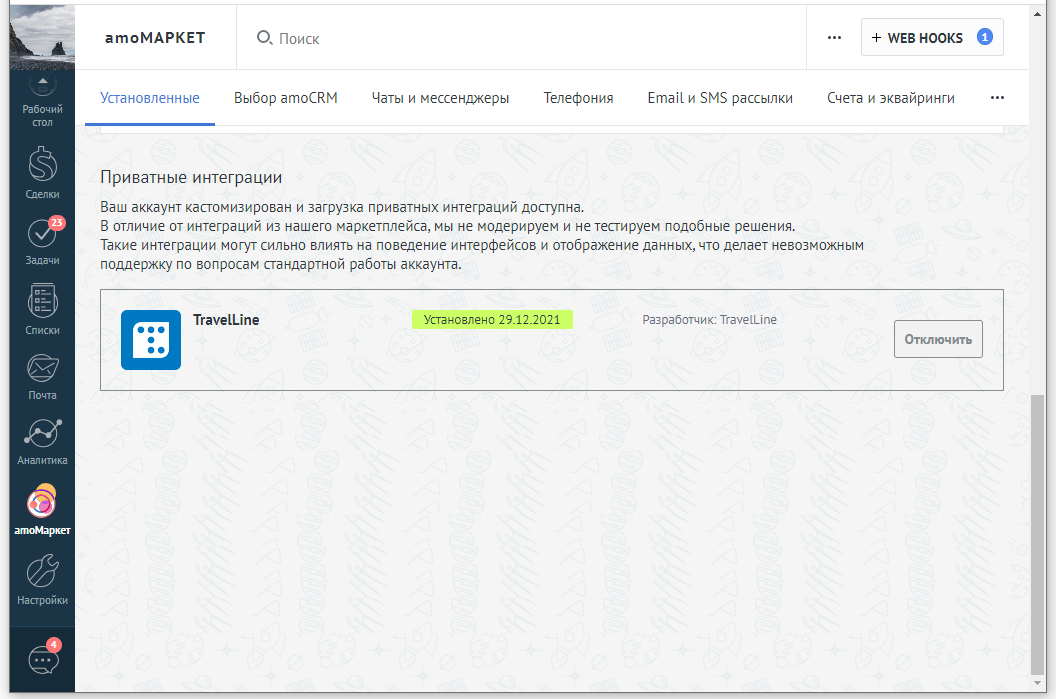
10. Перейдите на вкладку «Ключи и доступы» и сохраните имя домена из ссылки до первой точки, секретный ключ, ID интеграции и код авторизации. Для копирования ключей нажмите на кнопки справа:
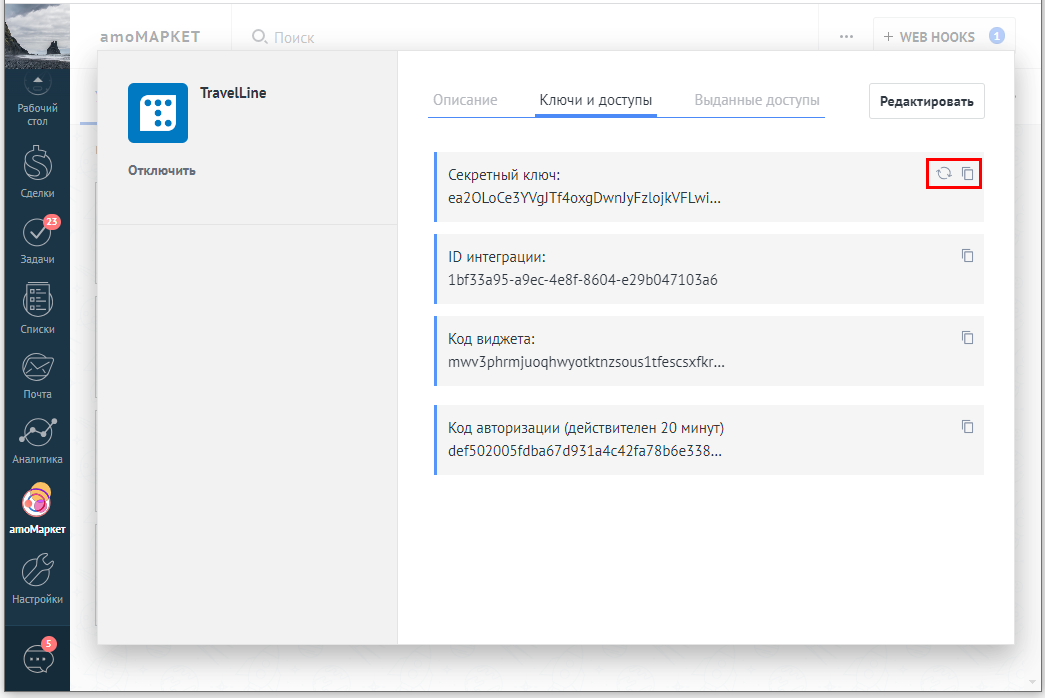
Напоминаем, что эти данные действуют в течение 20 минут. Сразу приступите к настройке интеграции в личном кабинете Travelline, описанной ниже.
Запустите подключение к CRM
Откройте личный кабинет Travelline, кликните в пункт меню «Настройки» в разделе «Управление гостями». Вы окажетесь на странице «Интеграция» — нажмите на кнопку «Подключиться к CRM»:
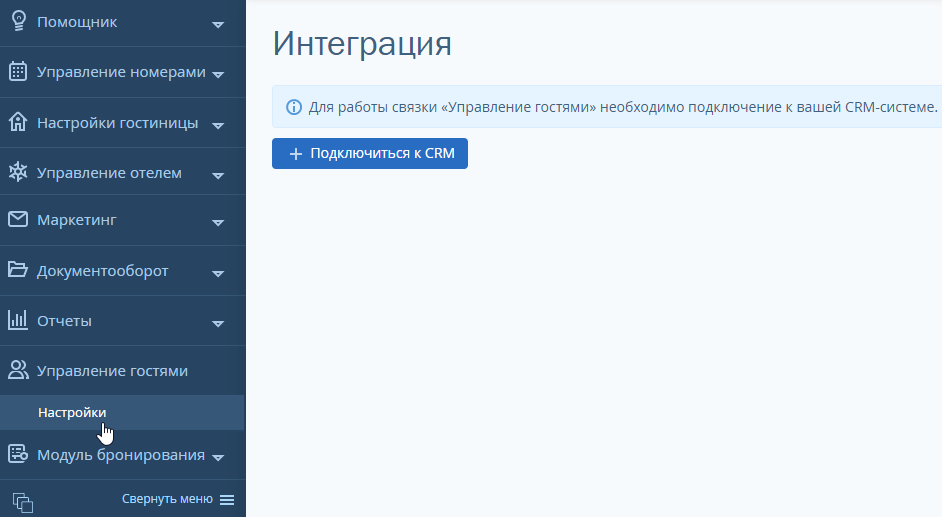
Выберите amoCRM
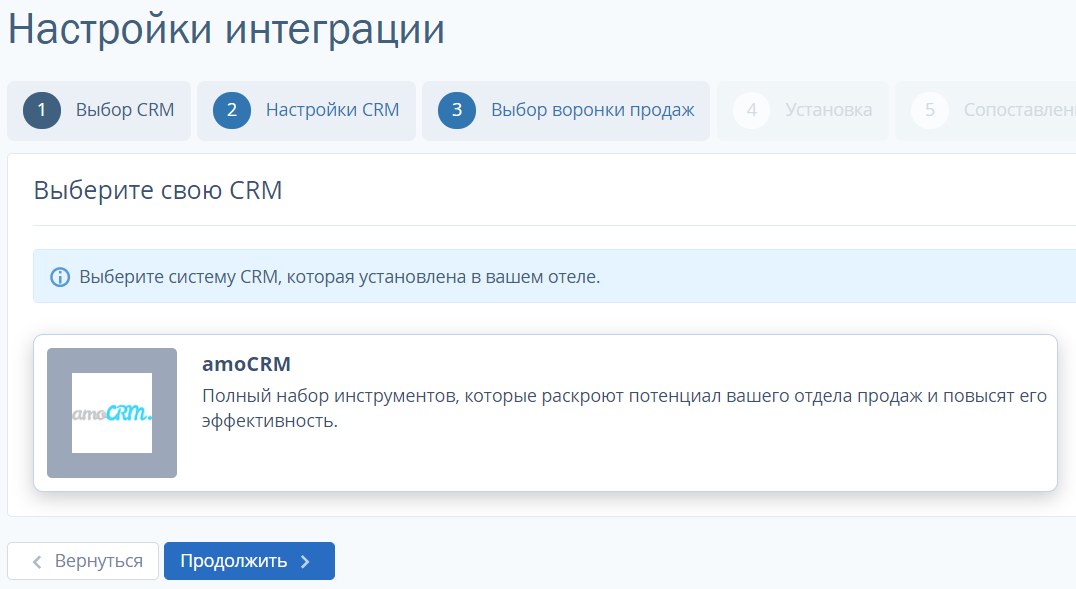
Настройте интеграцию с CRM
Вставьте имя домена, секретный ключ, ID интеграции и код авторизации, которые вы скопировали ранее:
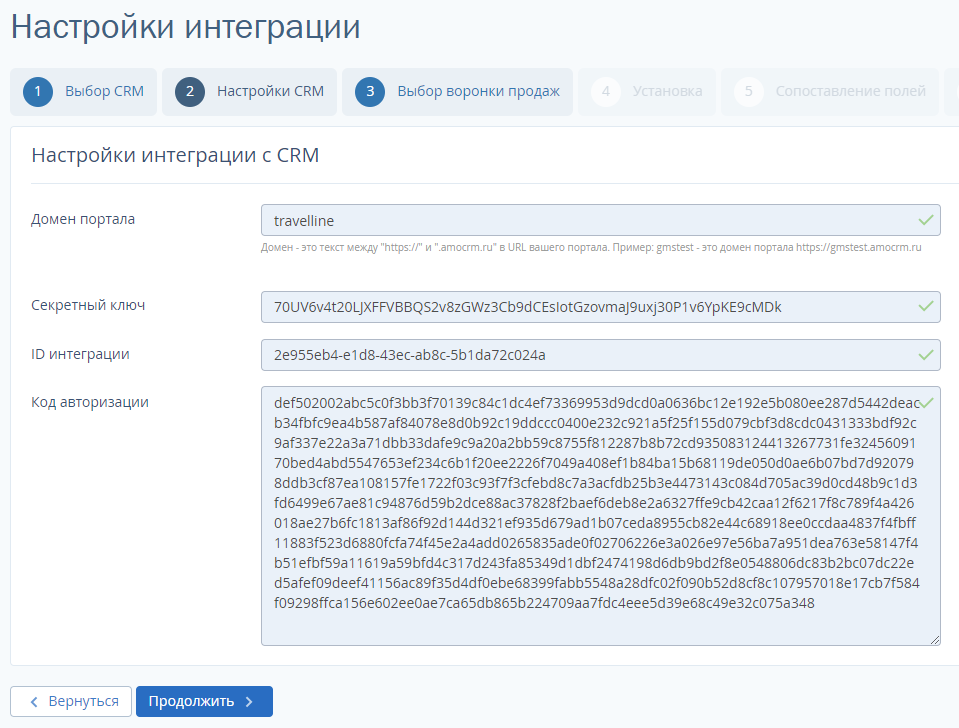
Кнопку Продолжить не нажимаем.
В установленной интеграции поставьте галочку «Согласен на передачу персональных данных» и нажмите на кнопку «Установить»:
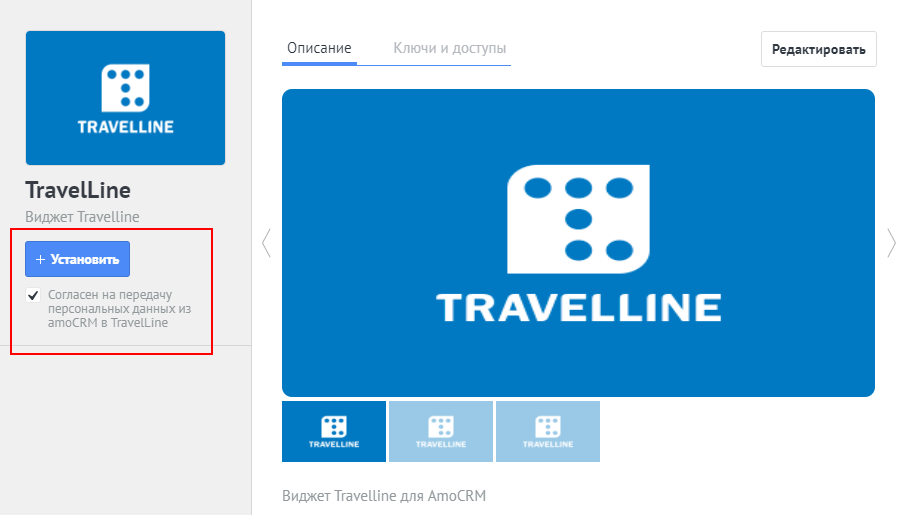
Только после этого нажимаем кнопку Продолжить.
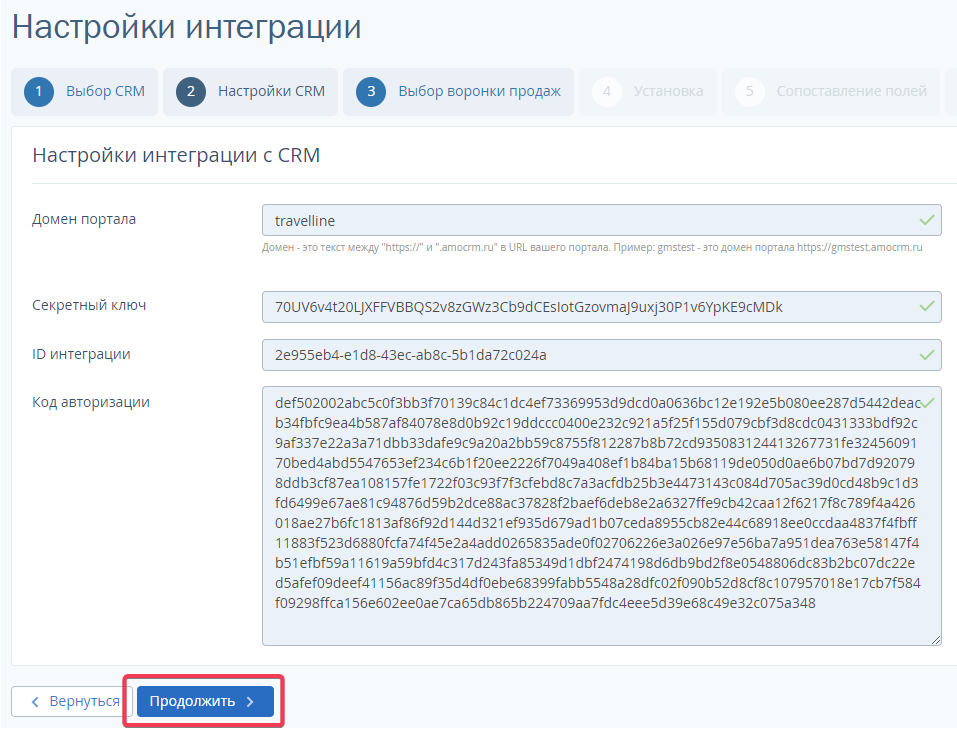
Обратите внимание: до того как вы не прошли второй шаг настройки в личном кабинете TravelLine, не открывайте окно с интеграцией в amoCRM — это собьет сделанные настройки. Как только вы успешно перейдете на третий шаг — окно можно снова открывать и закрывать.
Выберите воронку продаж
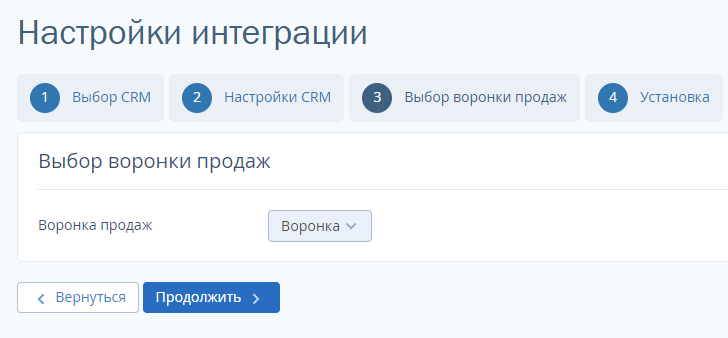
Дождитесь установки связи
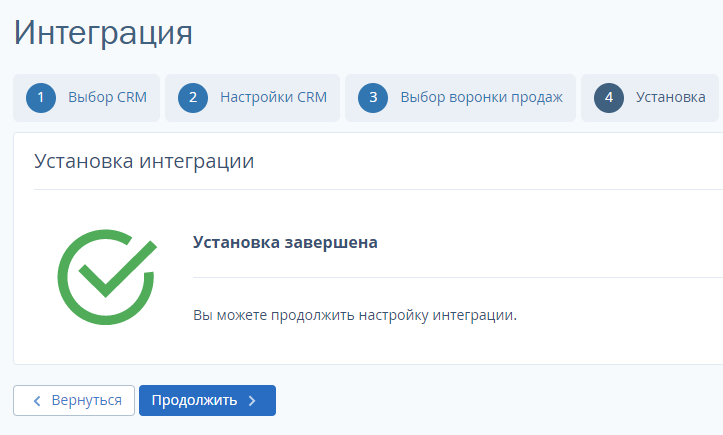
Сопоставьте пользовательские поля
Поля с данными TravelLine и CRM сопоставляются автоматически. При установке приложения в amoCRM создаются поля, в которые Travelline передает данные. Если вы по какой-то причине используете в amoCRM другие аналогичные поля для этих данных, то вы можете изменить сопоставление.
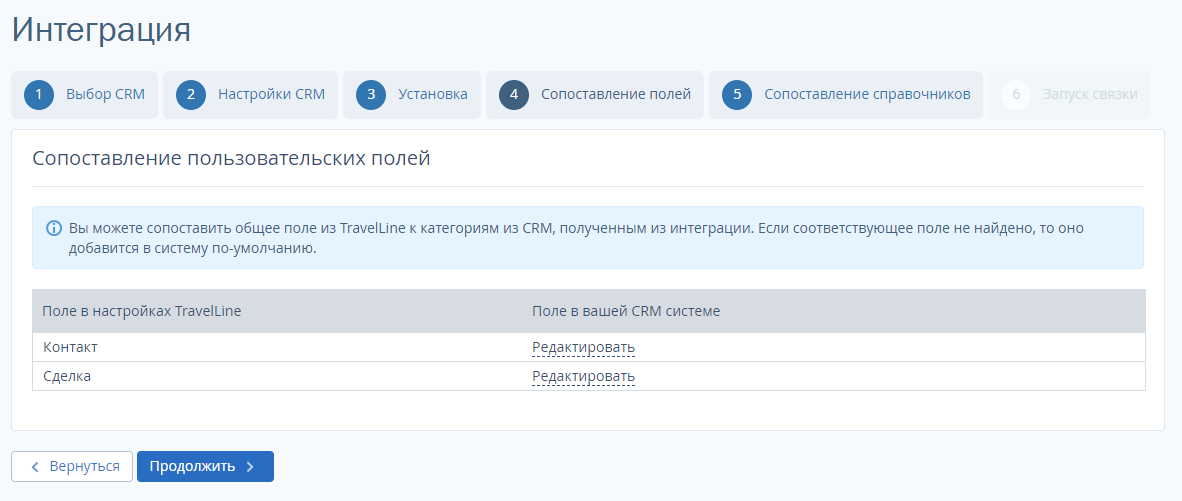
Для ручного сопоставления нажмите «Редактировать»:
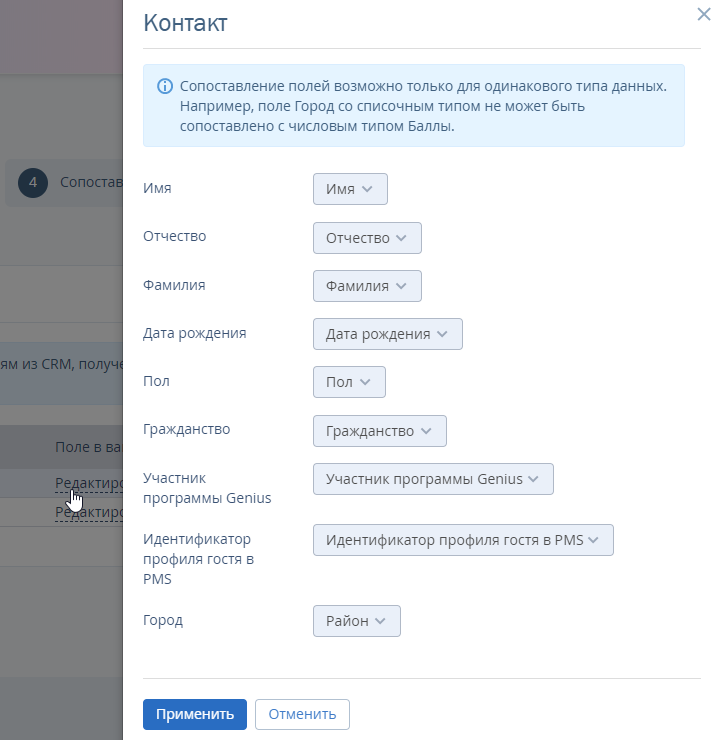
Сопоставьте справочники
При установке приложения справочники в amoCRM автоматически дополняются данными из TL: WebPMS, сопоставление по названиям происходит автоматически. Вы можете поменять эти сопоставления.
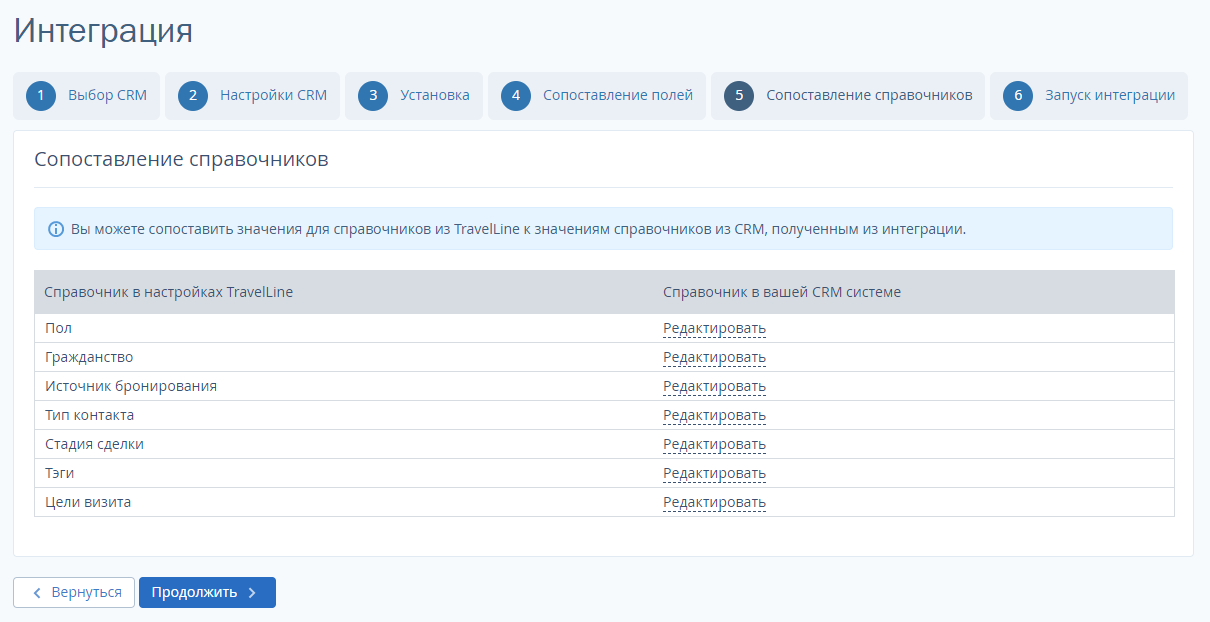
Например, параметру «Тип контакта» в CRM соответствует параметр «Статус гостя» в TL: WebPMS. Все статусы гостя из TL: WebPMS автоматически добавляются в справочник «Тип контакта». Но справочник до установки содержал также и другие элементы. Таким образом, вы можете поменять сопоставления, выбрав эти элементы.
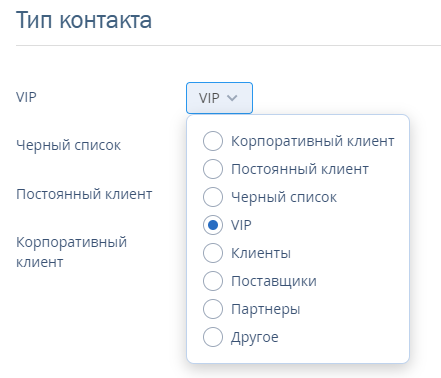
Запустите связку
Нажмите на кнопку «Завершить»:
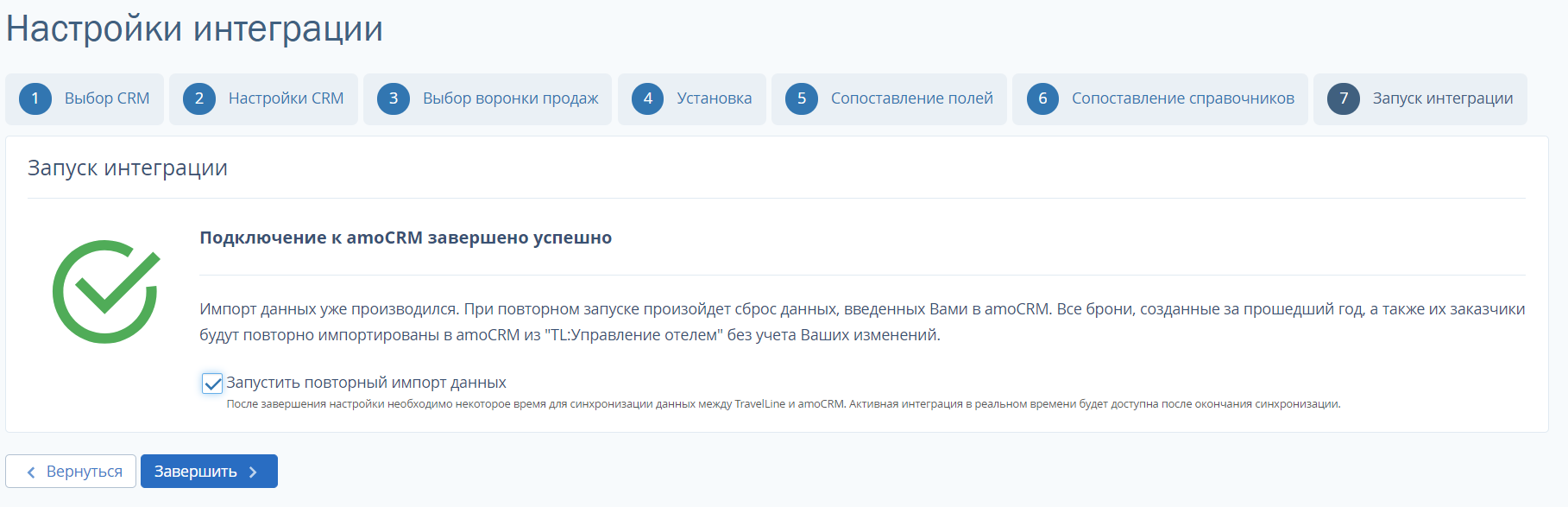
Начнется импорт данных в CRM:
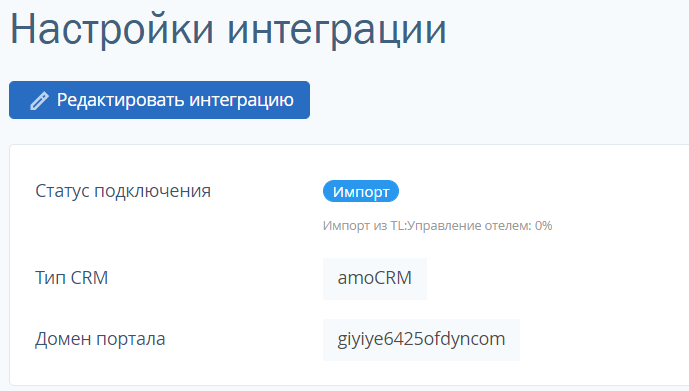
После завершения импорта статус подключения изменится на «Активно»: