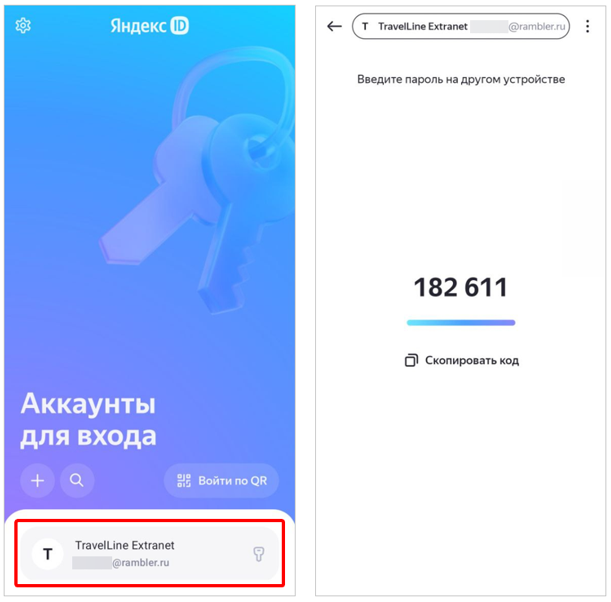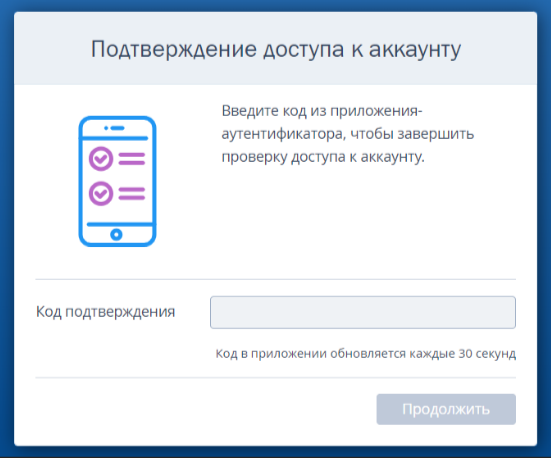Двухфакторная аутентификация — это обязательная процедура для входа в личный кабинет TravelLine. Первый шаг аутентификации — это логин и пароль, второй — специальный код, который можно получить через мобильное приложение.
Настроить двухфакторную аутентификацию можно через Google Authenticator или любое другое приложение-аутентификатор — например, Яндекс Ключ.
Для безопасности данных каждому пользователю Платформы TravelLine нужен свой уникальный логин для входа в личный кабинет TravelLine, мобильное приложение Google Authenticator/ Яндекс Ключ на телефоне. Вы можете воспользоваться другим проверенным приложением-аутентификатором.
Перед настройкой двухфакторной аутентификации убедитесь, что время на вашем телефоне синхронизируется с интернетом автоматически. Это необходимо, чтобы коды подтверждения на телефоне и на сервере генерировались синхронно.
Если вы используете VPN, отключите его во время настройки двухфакторной аутентификации, так как он может нарушить синхронизацию времени. В дальнейшем не рекомендуем использовать VPN при получении кода на вход — его нужно отключить перед тем, как зайти в приложение и получить код.
Обратите внимание: двухфакторная аутентификация настраивается на один логин + телефон. Создайте каждому сотруднику уникальный логин по инструкции: «Как создать нового пользователя личным кабинетом TravelLine». |
Как настроить двухфакторную аутентификацию через Google Authenticator
Двухфакторная аутентификация через мобильное приложение Google Authenticator — это дополнительная защита для входа в личный кабинет. При входе в личный кабинет TravelLine пользователю необходимо ввести одноразовый код из приложения, которое привязано к мобильному телефону.
1. Скачайте и установите мобильное приложение Google Authenticator:
2. В личном кабинете TravelLine — в веб-версии программы на вашем компьютере, — кликните на логин в верхнем правом углу и нажмите на раздел «Мой профиль».
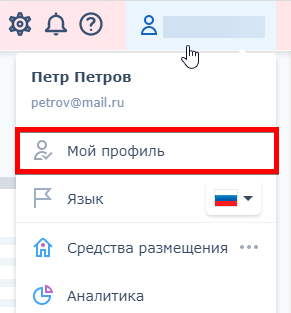
3. Перейдите на вкладку «Безопасность».
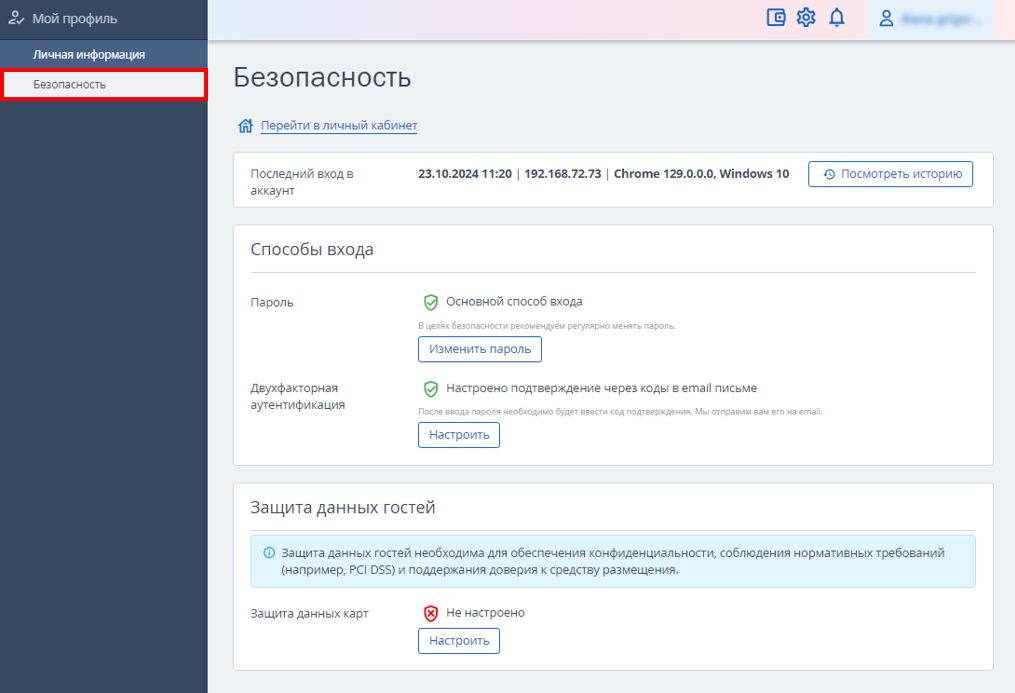
4. В блоке «Способы входа» → «Двухфакторная аутентификация» нажмите «Настроить».
Обратите внимание: если на вкладке «Безопасность» отсутствует блок «Двухфакторная аутентификация», вам нужно подтвердить свой email на вкладке «Личная информация»: «Как подтвердить email пользователя личного кабинета».
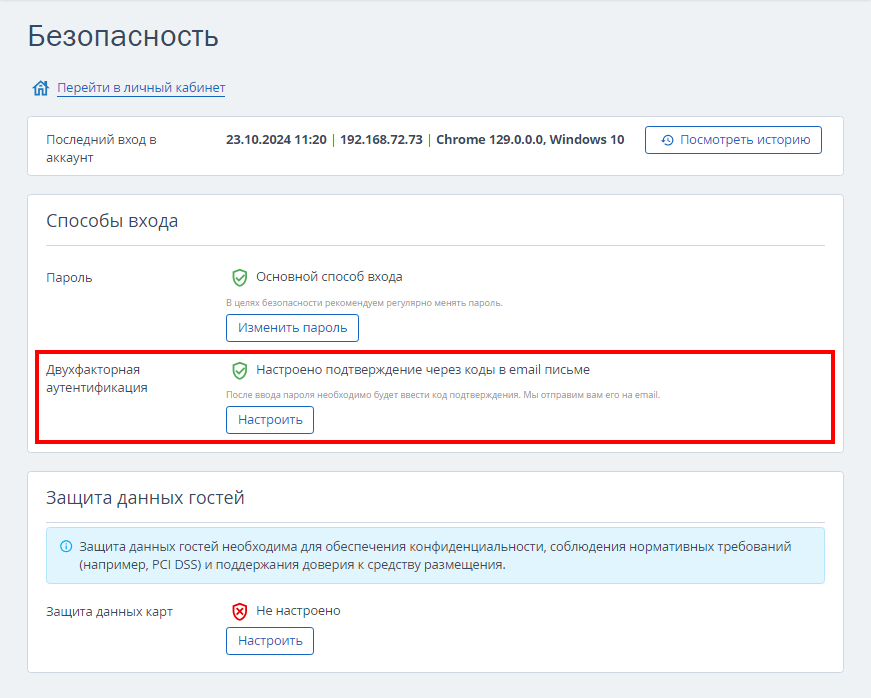
5. Откроется окно настройки двухфакторной аутентификации.
С помощью QR-кода на экране установите на смартфон приложение Google Authenticator, если вы пропустили пункт 1.
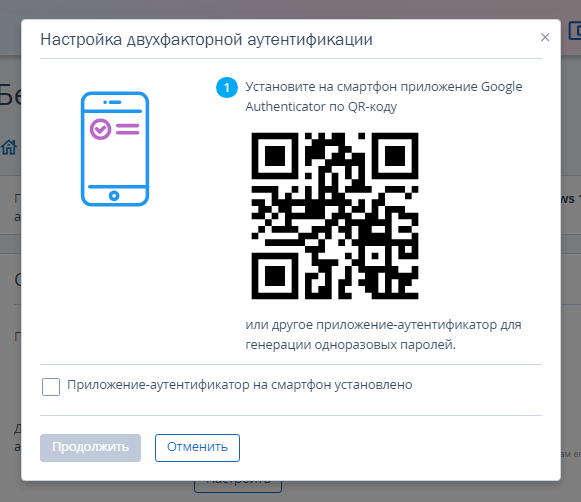
Если приложение Google Authenticator установлено, поставьте галочку «Приложение-аутентификатор на смартфон установлено» → «Продолжить».
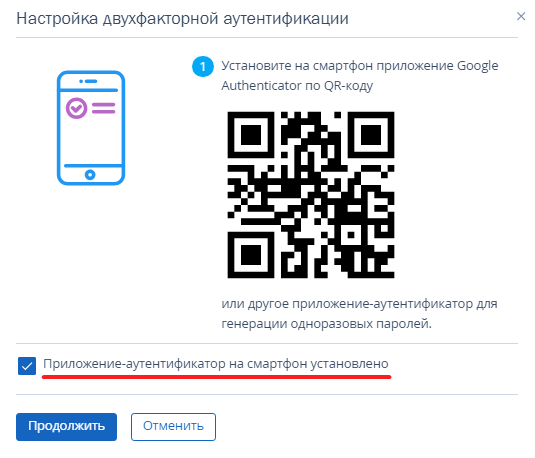
6. На экране появится QR-код.
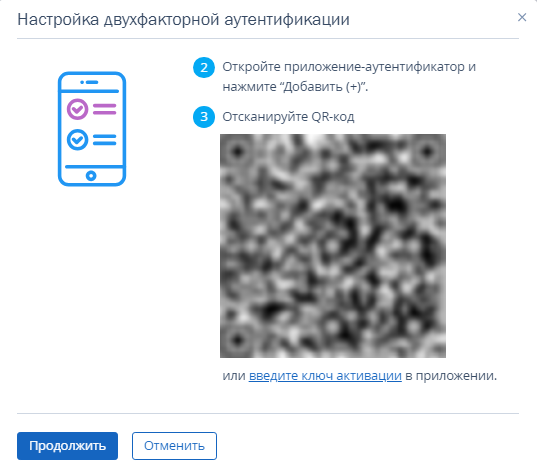
7. Войдите в приложение Google Authenticator и нажмите «Добавить код». Или в нижнем правом углу приложения Google Authenticator нажмите «+» → «Сканировать QR-код».
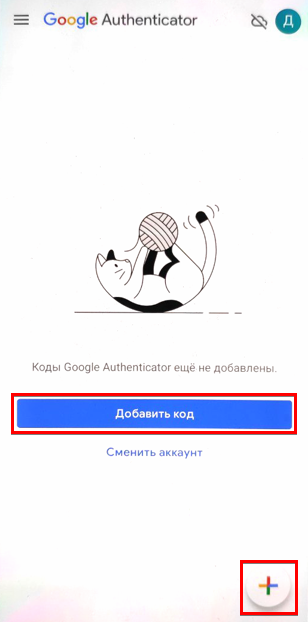
8. Отсканируйте QR-код с экрана с помощью Google Authenticator.
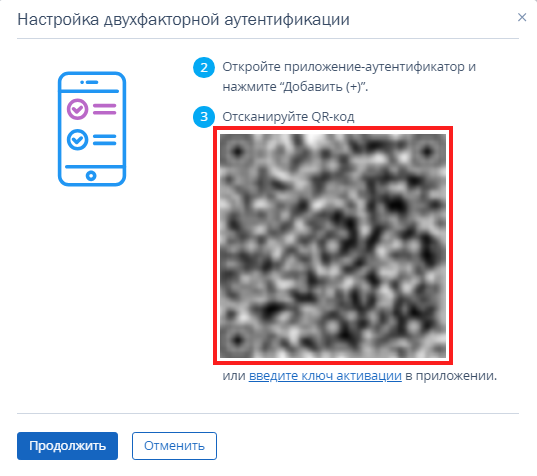
9. В приложении будет сгенерирован код подтверждения.
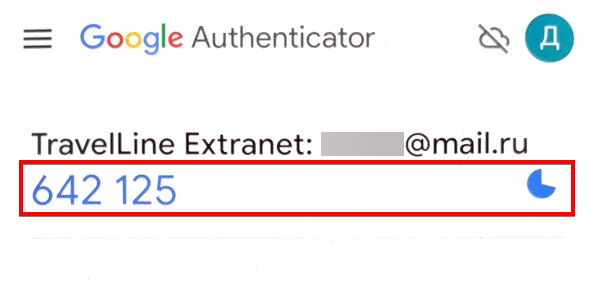
10. В окне настройки двухфакторной аутентификации нажмите кнопку «Продолжить» → введите сгенерированный код из приложения.
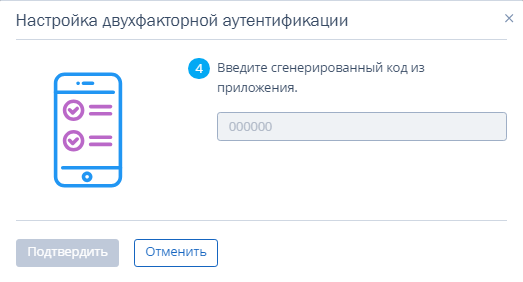
Примечание: сгенерированный мобильным приложением код привязан к QR-коду на экране компьютера. Если вы случайно закрыли окно с QR-кодом до завершения настройки двухфакторной аутентификации, то необходимо отсканировать QR-код заново.
11. Нажмите «Подтвердить». Двухфакторная аутентификация настроена.
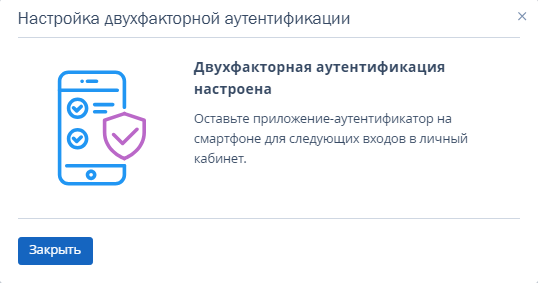
В разделе «Мой профиль» → «Безопасность» вы увидите, что для пользователя подключены коды подтверждения через мобильное приложение.
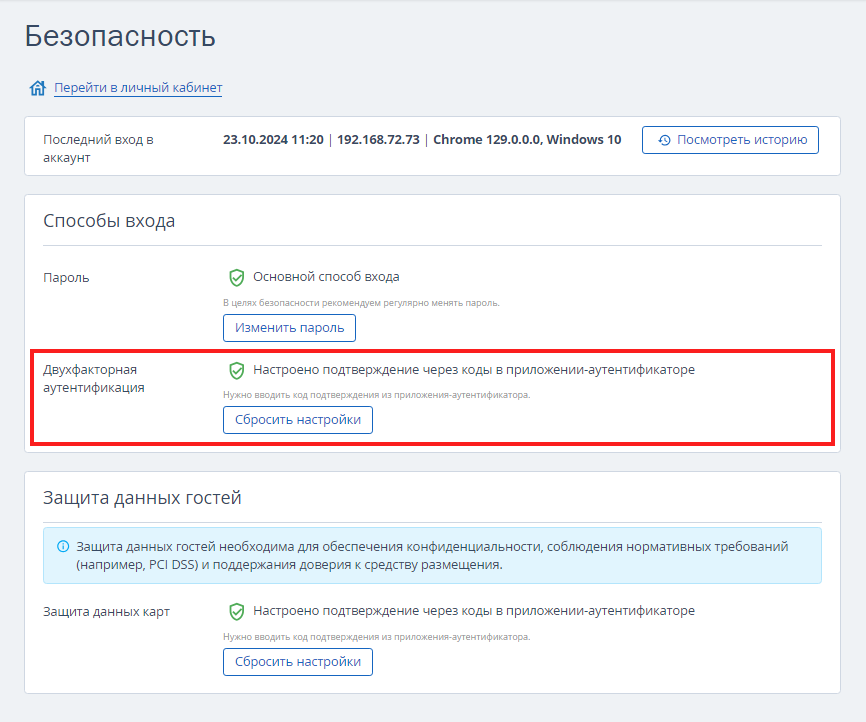
После настройки двухфакторной аутентификации через мобильное приложение, вы сможете входить в личный кабинет TravelLine с помощью одноразовых кодов.
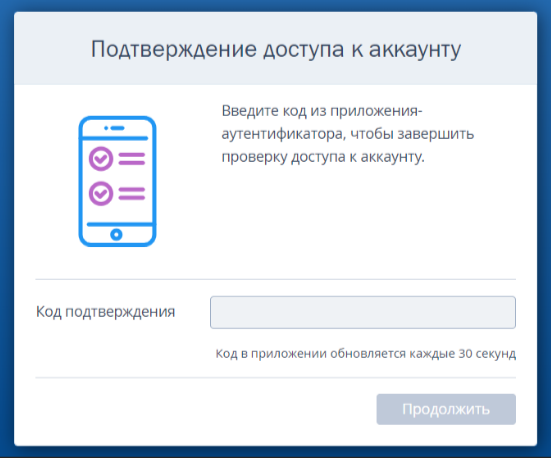
В разделе «Мой профиль» → «Безопасность» вы можете самостоятельно сбросить настройку двухфакторной аутентификации в том случае, если:
- настроили двухфакторную аутентификацию через стороннее приложение-аутентификатор, но после этого сменили мобильный телефон, на котором было установлено приложение-аутентификатор;
- переустановили приложение-аутентификатор;
- настроили двухфакторную аутентификацию через входящий или исходящий звонок, а потом сменили номер. В этом случае настройку надо сделать заново, указав актуальный номер телефона.
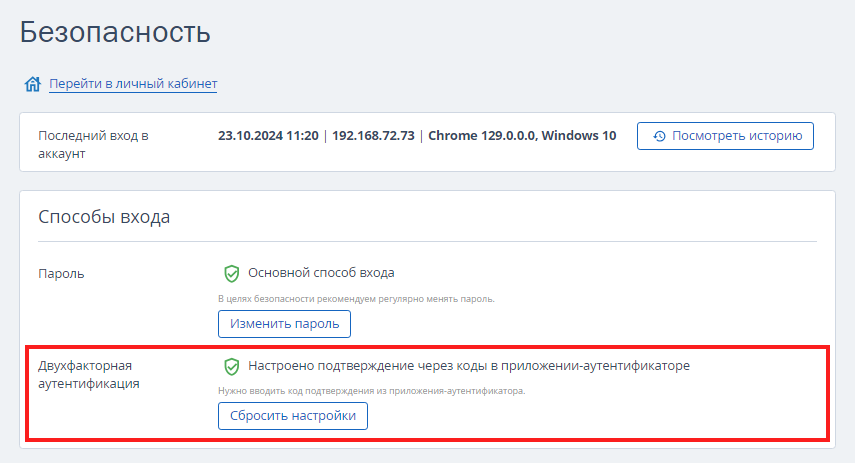
Как настроить двухфакторную аутентификацию через другие приложения-аутентификаторы
Помимо Google Authenticator, для генерации кодов можно воспользоваться любым другим проверенным приложением-аутентификатором — например, Яндекс Ключ, Multifactor, Microsoft Authenticator — и настроить двухфакторную аутентификацию по аналогии с инструкцией ниже.
1. Скачайте и установите мобильное приложение.
Яндекс ключ:
Multifactor:
Microsoft Authenticator:
2. В личном кабинете TravelLine — в веб-версии программы на вашем компьютере, — кликните на логин в верхнем правом углу и нажмите на раздел «Мой профиль».
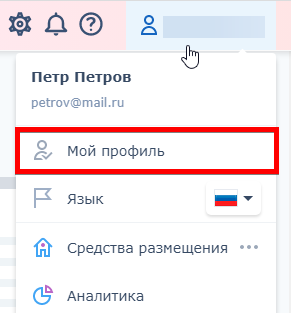
3. Перейдите на вкладку «Безопасность».
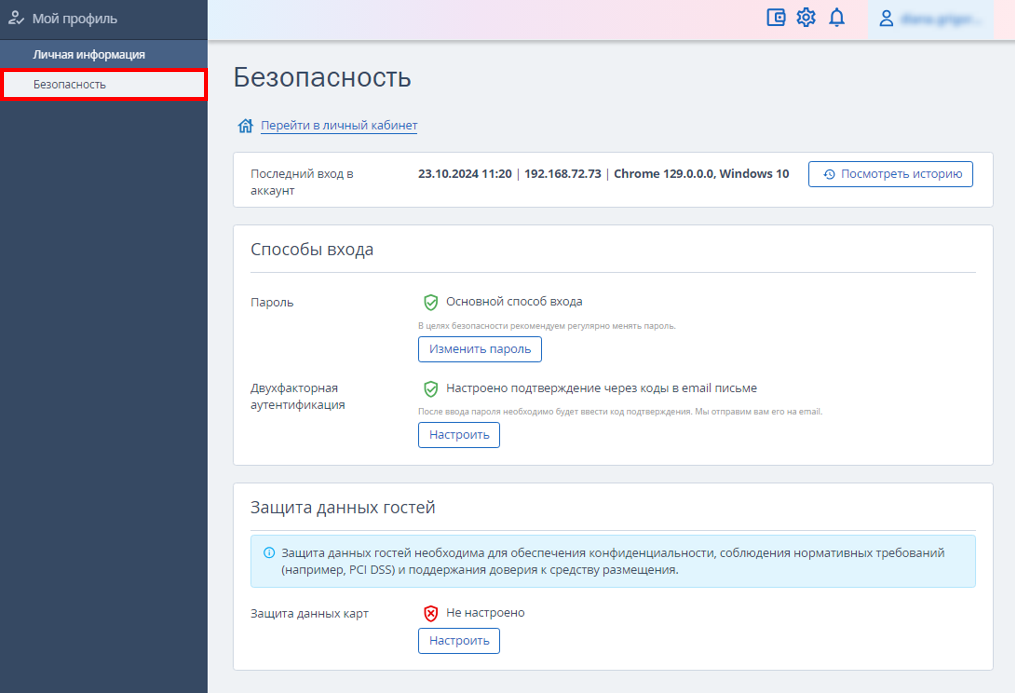
4. В блоке «Способы входа» → «Двухфакторная аутентификация» нажмите «Настроить».
Обратите внимание: если на вкладке «Безопасность» отсутствует блок «Двухфакторная аутентификация», вам нужно подтвердить свой email на вкладке «Личная информация»: «Как подтвердить email пользователя личного кабинета».
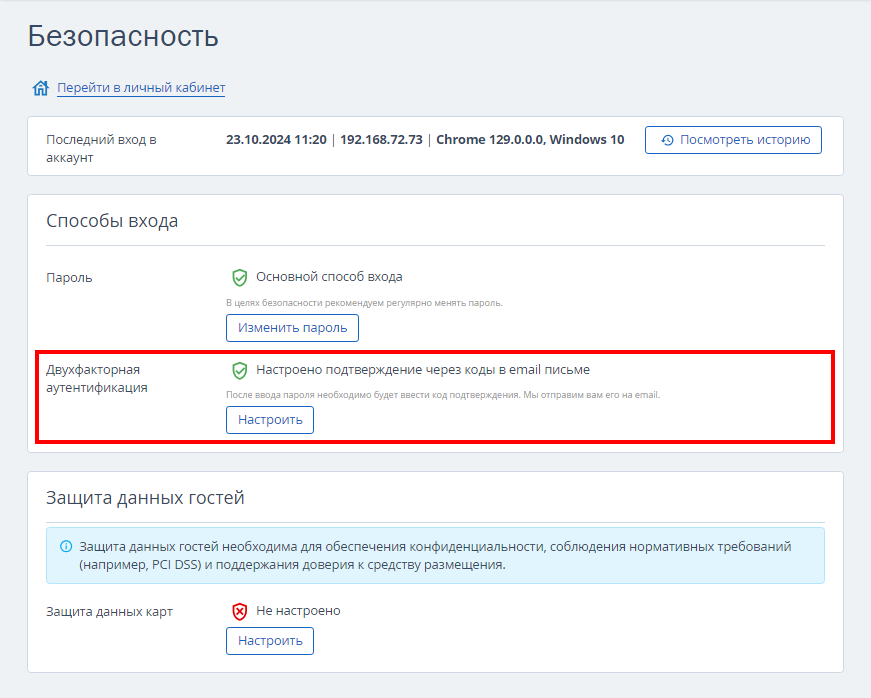
5. Откроется окно настройки двухфакторной аутентификации.
Поставьте галочку «Приложение-аутентификатор на смартфон установлено» → «Продолжить».
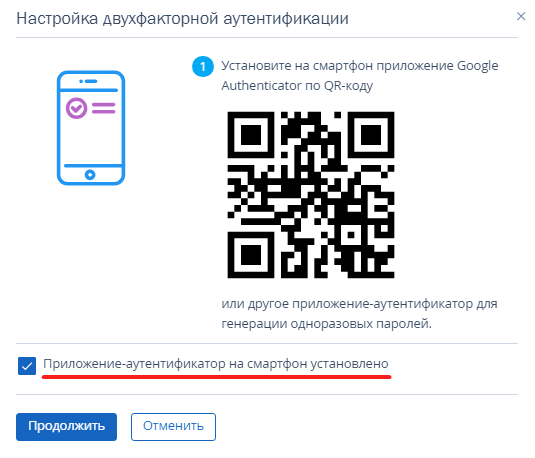
На экране появится QR-код, который необходимо отсканировать приложением-аутентификатором.
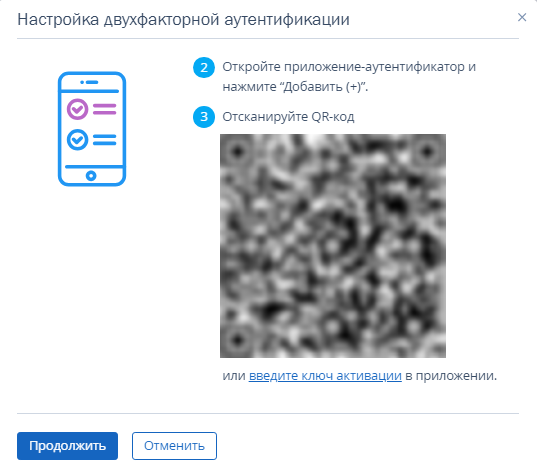
6. Войдите в приложение-аутентификатор и нажмите «+» → «Сканировать QR-код».
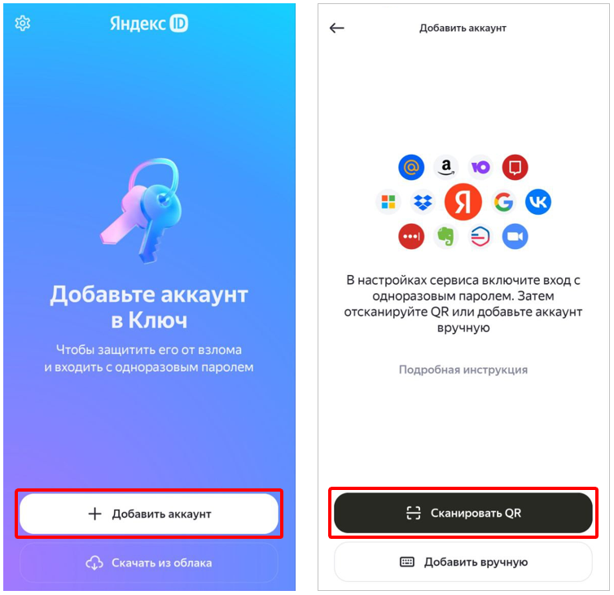
7. Отсканируйте QR-код с экрана компьютера.
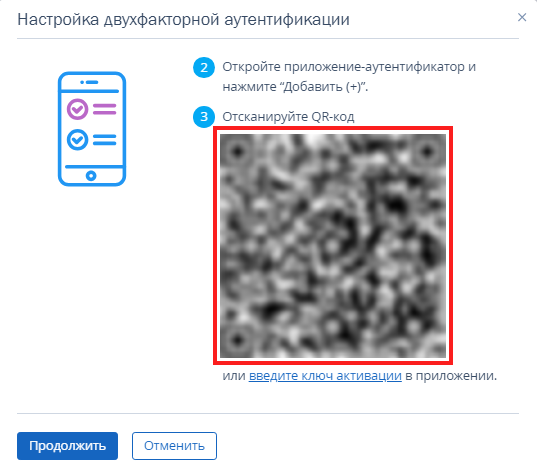
8. В приложении будет сгенерирован код подтверждения.
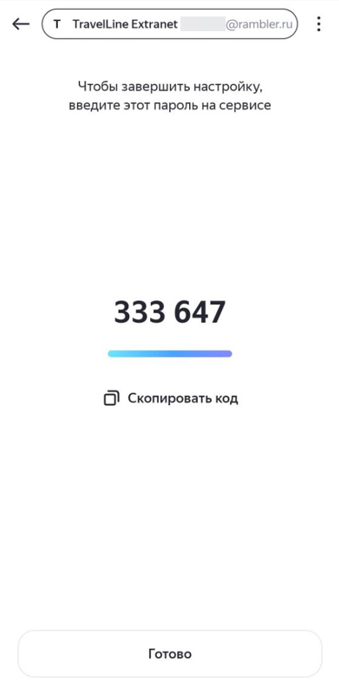
Введите его в окне настройки двухфакторной аутентификации.
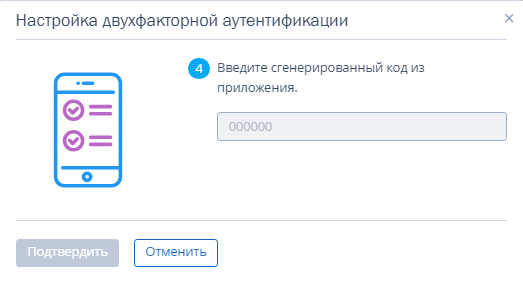
Примечание: сгенерированный мобильным приложением код привязан к QR-коду на экране компьютера. Если вы случайно закрыли окно с QR-кодом до завершения настройки двухфакторной аутентификации, то необходимо отсканировать QR-код заново.
9. Нажмите «Продолжить». Двухфакторная аутентификация настроена.
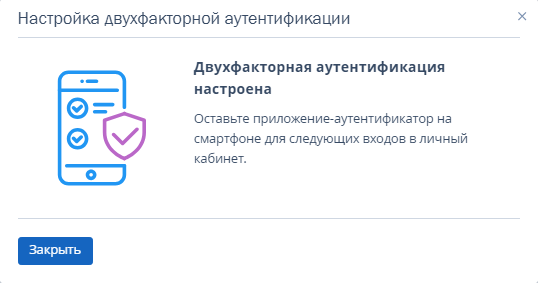
В разделе «Мой профиль» → «Безопасность» вы увидите, что для пользователя подключены коды подтверждения через мобильное приложение.
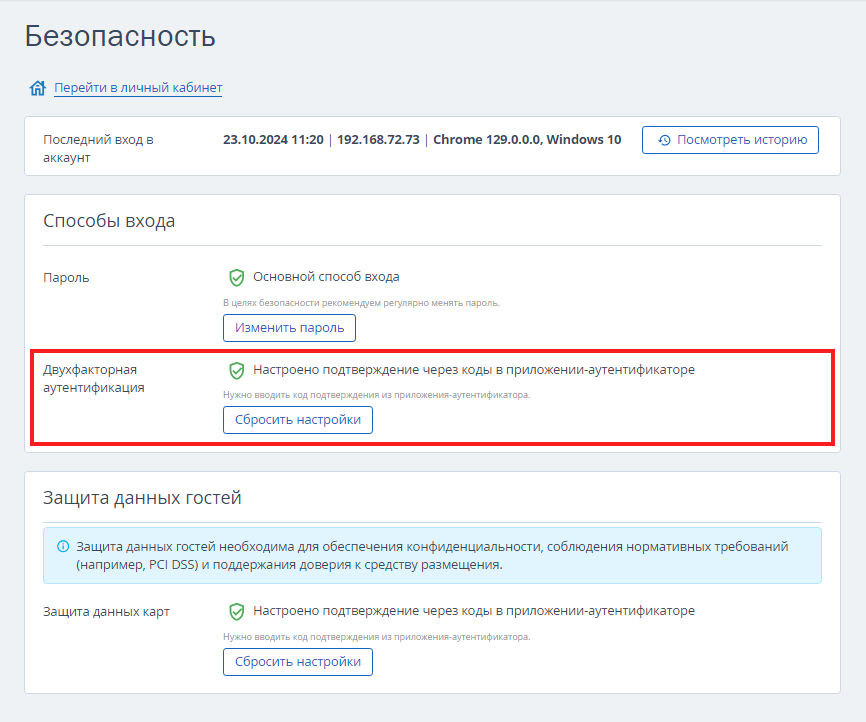
После настройки двухфакторной аутентификации через мобильное приложение, вы сможете входить в личный кабинет TravelLine с помощью одноразовых кодов.