В личном кабинете TravelLine есть возможность создавать пользователей с разным уровнем доступа к личному кабинету.
Как создать пользователя в личном кабинете TravelLine
1. Кликните на логин пользователя в верхнем правом углу личного кабинета → перейдите в «Портал клиента» → раздел «Права и пользователи».
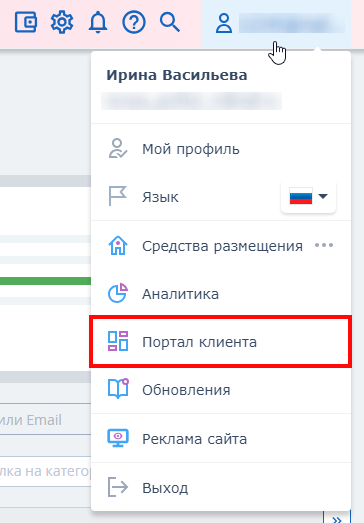
2. Нажмите кнопку «Добавить пользователя».
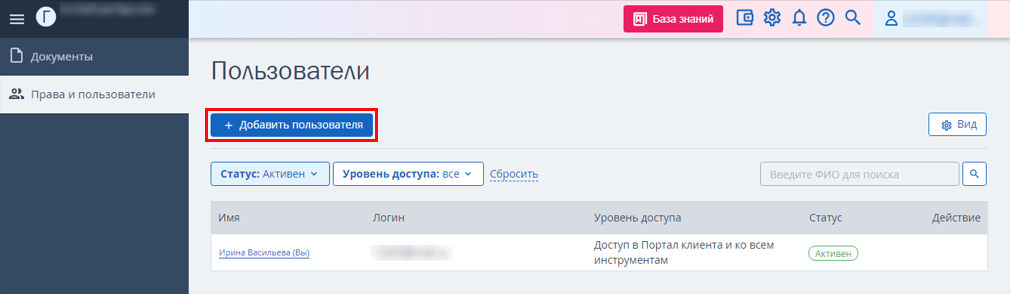
3. Заполните обязательные поля:
Укажите email для пользователя — он должен быть уникальным, т. е. не использоваться ранее.
Придумайте логин — он должен быть уникальным, т. е. не использоваться ранее. В поле автоматически прописывается email, вы можете изменить его.
Укажите имя и фамилию сотрудника.
Укажите страну.
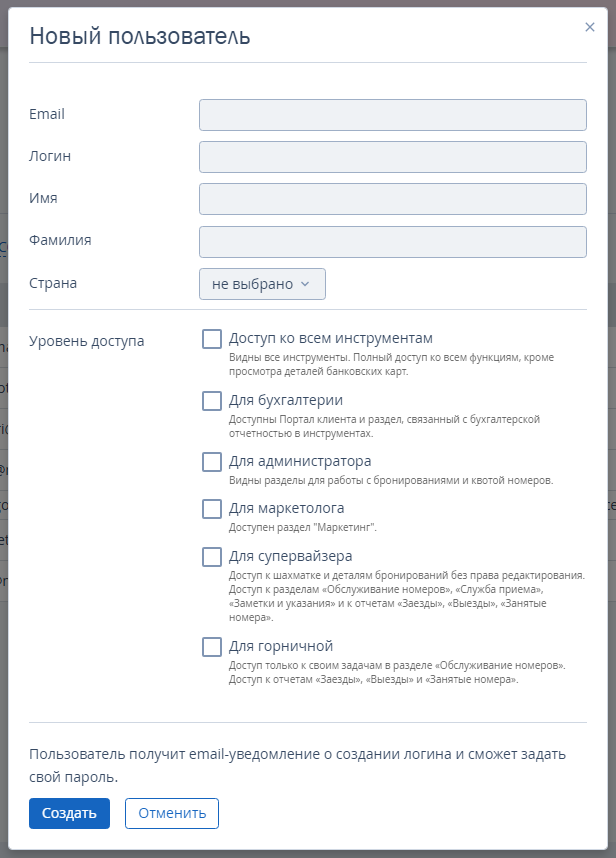
4. Отметьте уровень доступа сотрудника:
Доступ ко всем инструментам — доступ ко всем подключенным компонентам платформы; доступа к разделу «Портал клиента» нет.
Для бухгалтерии — доступны разделы, связанные с бухгалтерской отчетностью в компонентах платформы и «Портале клиента».
Для администратора — доступны разделы для работы с бронированиями и доступностью номеров.
Для маркетолога — доступен раздел «Маркетинг».
Для супервайзера — доступен просмотр шахматки без создания и редактирования бронирований, доступ к разделам «Служба приема», «Заметки и указания», «Обслуживание номеров» и некоторым видам отчетов.
Для горничной — доступен раздел «Обслуживание номеров», и отчеты «Заезды», «Выезды», «Занятые номера».
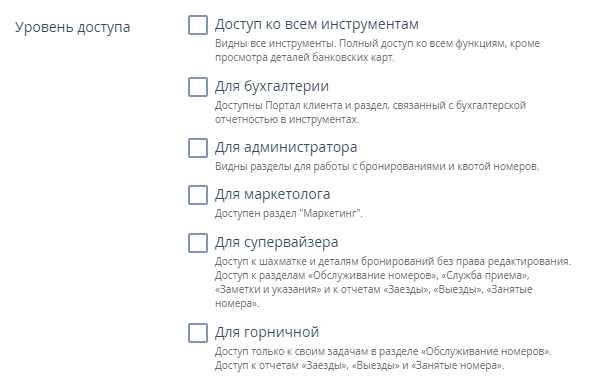
Для того, чтобы создать пользователя с доступом ко всем инструментам и Порталу клиента, направьте запрос в техническую поддержку TravelLine на [email protected].
5. Иногда средство размещения может работать по одному договору с другими объектами: например, отель и отдельный личный кабинет для сертификатов. В этом случае при создании пользователя появляется дополнительный блок
— «Объекты размещения».
В блоке «Объекты размещения» находится список объектов с ID, работающих по одному договору. Отметьте, к каким личным кабинетам пользователь будет иметь доступ.
Обратите внимание. Уровень доступа пользователя во всех личных кабинетах одинаковый. Если необходимо, чтобы сотрудник имел иной уровень доступа в другом средстве размещения, создайте нового пользователя.
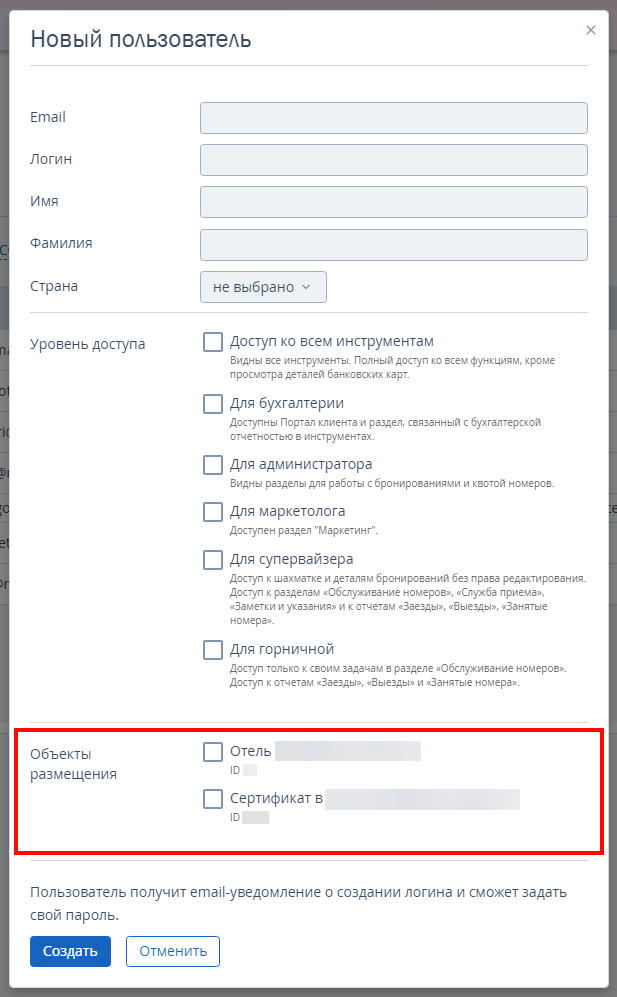
Если такого блока нет и необходимо предоставить пользователю доступ в другой объект, то обратитесь в техническую поддержку TravelLine на [email protected] с почты пользователя, у которого есть доступ в Портал клиента в нужном объекте. В запросе укажите ID средства размещения и логин нового пользователя. Сделайте это после создания пользователя.
6. Нажмите на кнопку «Создать».
Обратите внимание. Если после нажатия кнопки «Создать» вышла ошибка — значит, при создании пользователя вы выбрали уже существующий логин или почту. Попробуйте создать пользователя снова и укажите другой логин и почту.
7. На email пользователя придет уведомление о создании нового пользователя. Для первого входа нужно перейти по ссылке и создать пароль.
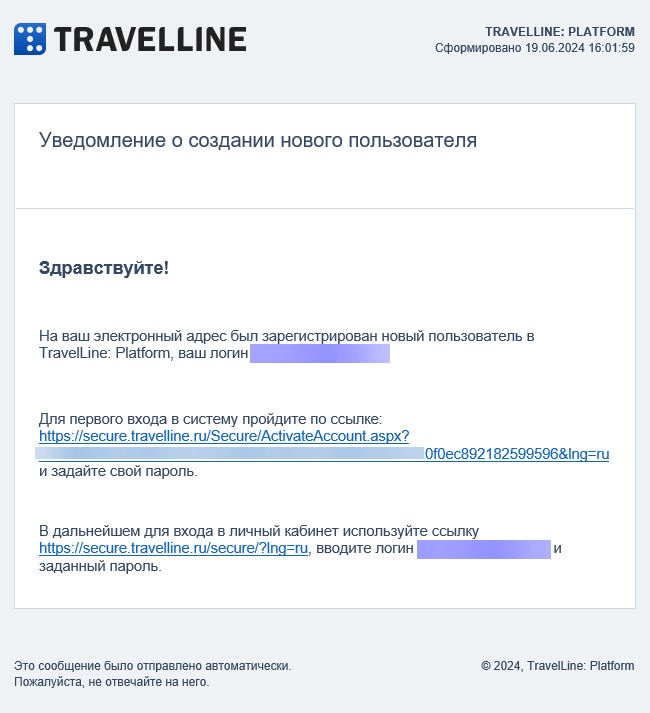
Пользователь переходит по ссылке и задает пароль:
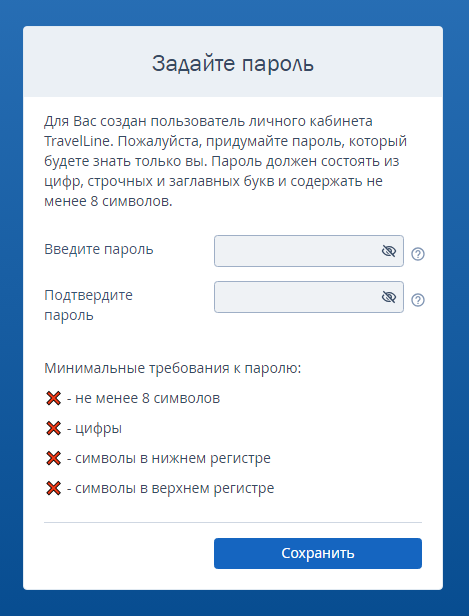
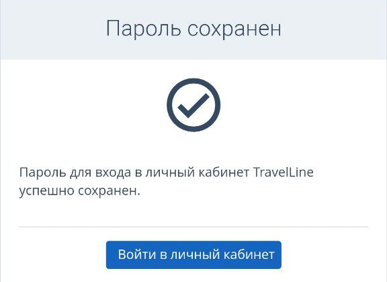
8. После создания пароля пользователь нажимает кнопку «Войти в личный кабинет». На почту будет направлен код подтверждения.
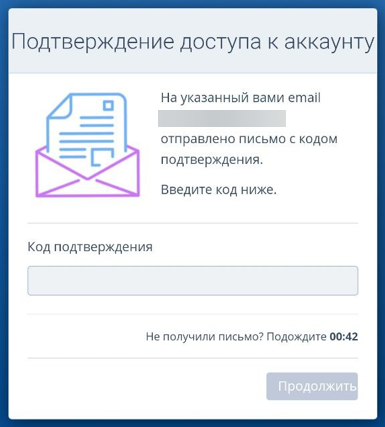
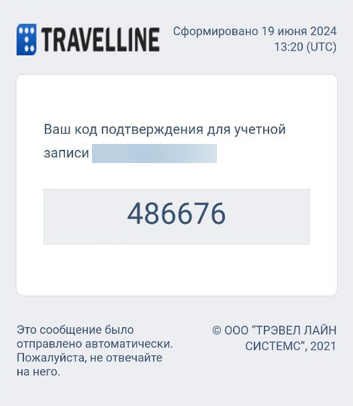
9. После ввода кода подтверждения новый пользователь должен настроить двухфакторную аутентификацию через приложение-аутентификатор. Это обеспечит дополнительную защиту данных в личном кабинете, и пользователь будет уверен, что только он может войти в личный кабинет под своими учетными данными.
Для этого необходимо отсканировать QR-код на экране с помощью приложения-аутентификатора.
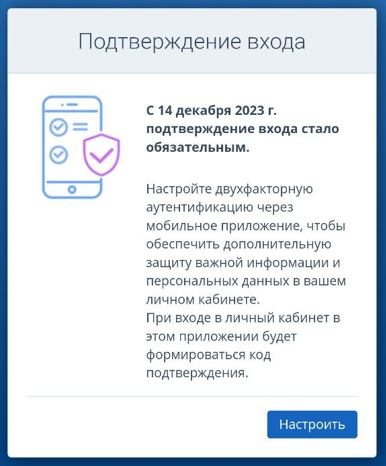
Пользователь может идти по шагам настройки с помощью подсказок на экране или воспользоваться инструкцией «Как настроить двухфакторную аутентификацию через мобильное приложение».
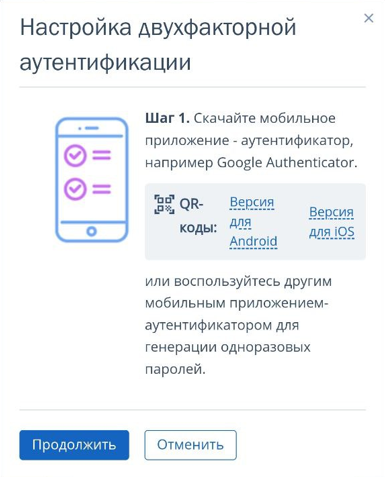
После настройки двухфакторной аутентификации пользователь сможет продолжить работу в личном кабинете.
Полезные ссылки
Узнать больше о разделе «Права и пользователи» и доступных действий с пользователями можно в статье: «Как работать с разделом "Права и пользователи"».
