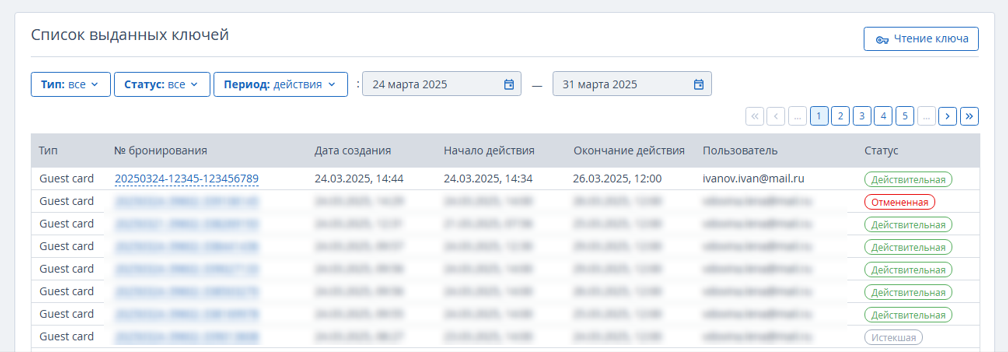Настройте связку системы электронных замков и шахматки TL: WebPMS, чтобы легко присваивать электронный ключ определенному физическому номеру.
Когда интеграция настроена, при заселении гостя вы сможете быстро выпустить карту для номера прямо в TL: WebPMS. Карта будет работать столько же, сколько длится проживание гостя.
Протокол WebSocket, с помощью которого реализован обмен данными, официально поддерживает версии операционной системы Windows 8 и выше. Если версия вашей операционной системы Windows ниже 8, обновите ОС для работы с электронными ключами.
Действия, описанные в этой статье, нужно проделать на компьютере с установленной системой VingCard — VISIONLINE. Но эту программу нужно выключить перед использованием агента «TravelLine Агент».
Обратите внимание. TL: WebPMS поддерживает интеграцию только с оригинальными заводскими замками от производителя.
Установите и настройте TravelLine Агент
Агент «TravelLine Агент» — это приложение для Windows, через которое VISIONLINE («управляющий центр» замко́в VingCard) и TL: WebPMS обмениваются данными. Именно агент «TravelLine Агент» позволяет прошивать электронные замки из шахматки.
Перейдите в раздел «Настройки» → «Интеграции» или «Настройки» → «Электронные ключи». Скачайте TravelLine Агент и настройте его. Подробности смотрите в инструкции «Как установить и настроить TravelLine Агент».
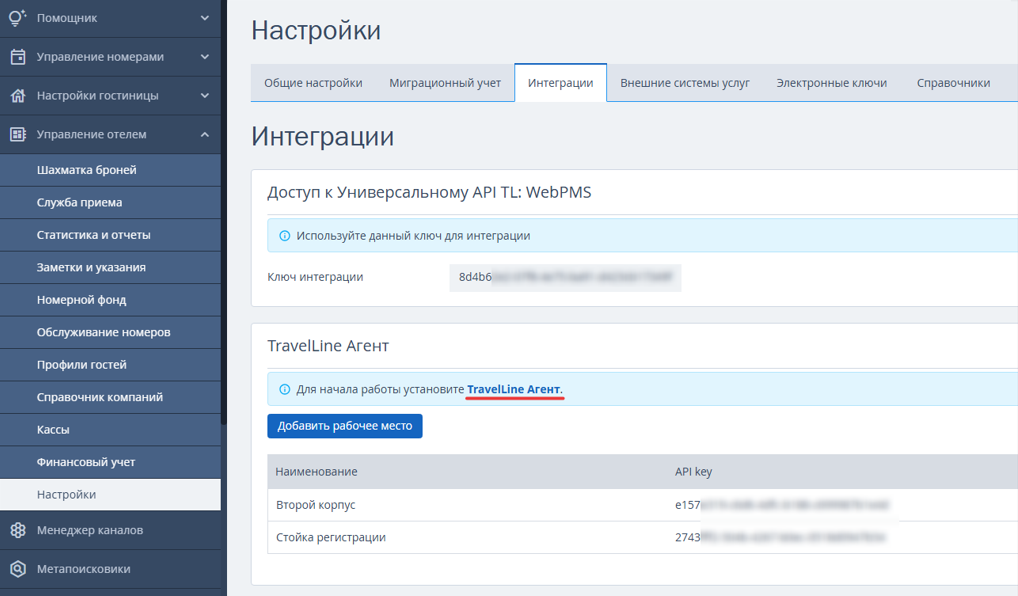
Обратите внимание. Windows 7 не поддерживает websocket, поэтому TravelLine Агент не будет работать на Windows 7 и ниже. Поддержка агента есть на Windows 8 и 10.
Настройте VISIONLINE
1. Откройте VISIONLINE и введите логин и пароль. Перейдите в «Списки» → «Устройства» и нажмите «Добавить».
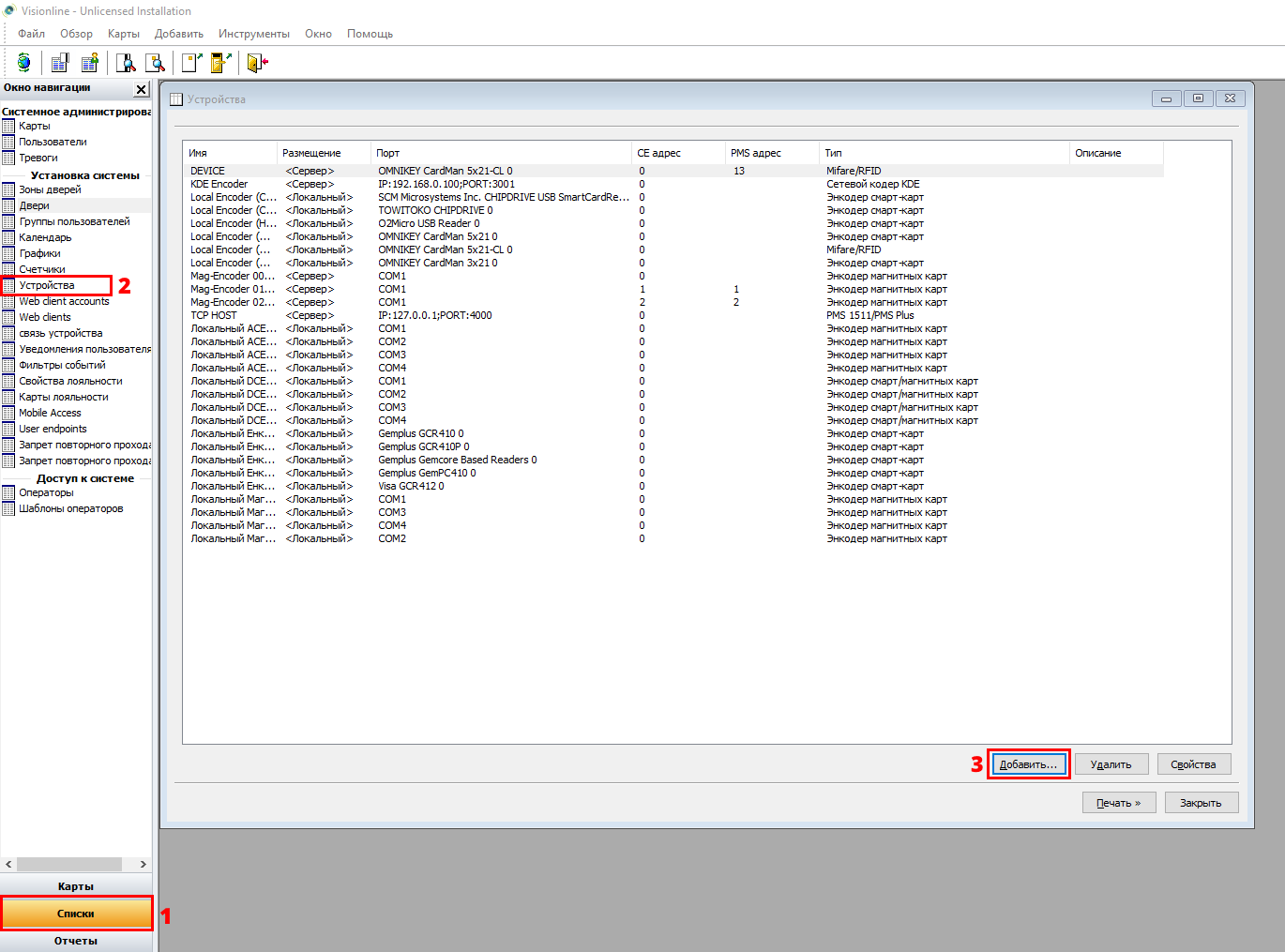
2. Откроется новое окно:
в поле «Имя» укажите любое слово;
поле «Описание» можно не заполнять;
в выпадающем списке «Тип» выберите PMS Plus (TCP/IP);
в поле «IP адрес» укажите 127.0.0.1;
в поле «Порт» укажите 4000;
нажмите «Новый».
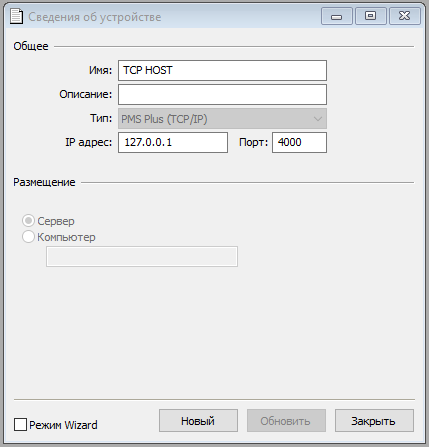
Обратите внимание. Если вы планируете запускать агента «TravelLine Агент» на другом компьютере, укажите IP-адрес этого компьютера и убедитесь, что настройки Firewall на компьютере с VISIONLINE разрешают входящие TCP-подключения по порту, указанному в поле «Порт».
3. Убедитесь, что для энкодера карт в VISIONLINE настроено положение «Сервер», а не «Компьютер».
Если уже есть устройство в режиме «Компьютер», создайте его дубль в режиме «Сервер» или удалите его и создайте заново в режиме «Сервер». Чтобы создать новое устройство:
перейдите в «Списки» → «Устройства» и нажмите «Добавить».
укажите любое имя;
выберите тип Mifare/RFID;
в выпадающем списке «Имя считывающего устройства» выберите установленный энкодер;
укажите PMS адрес: введите любое число от 1 до 99. Убедитесь, что в VISIONLINE нет других устройств с таким же PMS адресом;
нажмите «Новый».
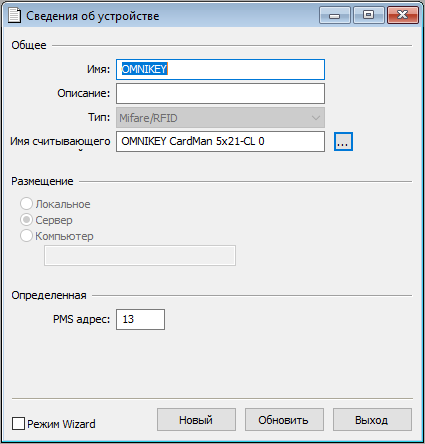
Выберите замковую систему в TL: WebPMS
1. Перейдите в раздел «Управление отелем» → «Настройки» → вкладка «Электронные ключи» → выберите систему VingCard.
2. В поле «Имя компьютера с VISIONLINE» укажите имя или IP-адрес компьютера, на котором запущен VISIONLINE. Если агент «TravelLine Агент» и VISIONLINE работают на одном компьютере, укажите адрес http://127.0.0.1
3. В поле «TCP-порт VISIONLINE» укажите 4000.
4. В поле «Код устройства чтения/записи карт» поставьте то же число, что в поле «PMS адрес» в настройках VISIONLINE.
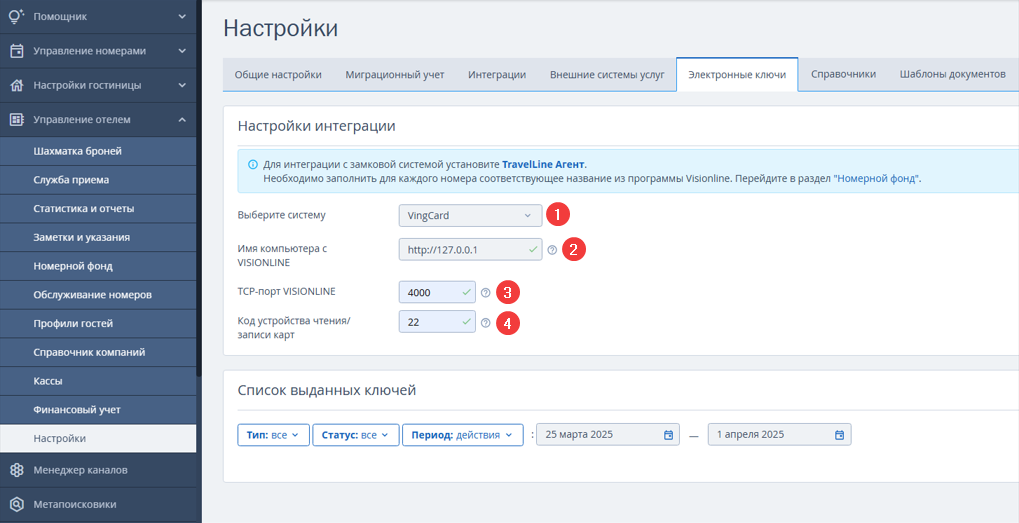
Настройте номерной фонд
Перейдите в раздел «Управление отелем» → «Номерной фонд».
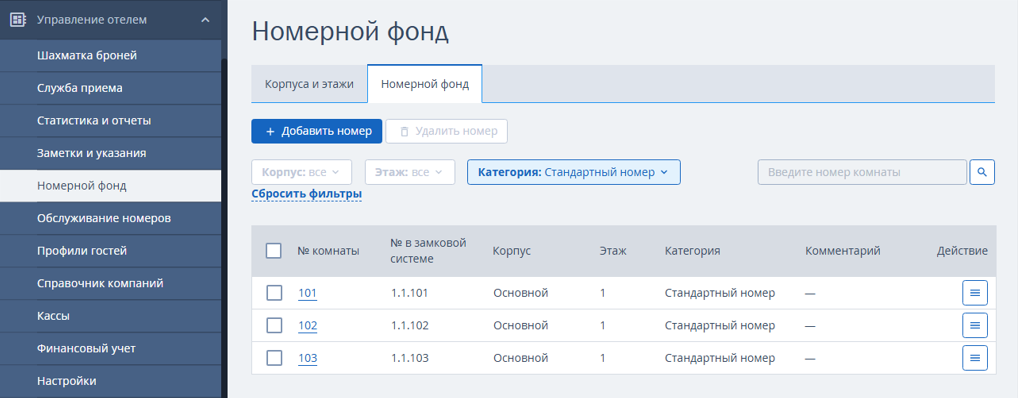
Убедитесь, что в колонке «№ в замковой системе» все номера указаны точно так же, как в разделе VISIONLINE «Двери». Если эти названия не будут совпадать, у вас не получится прошить ключ из TL: WebPMS.
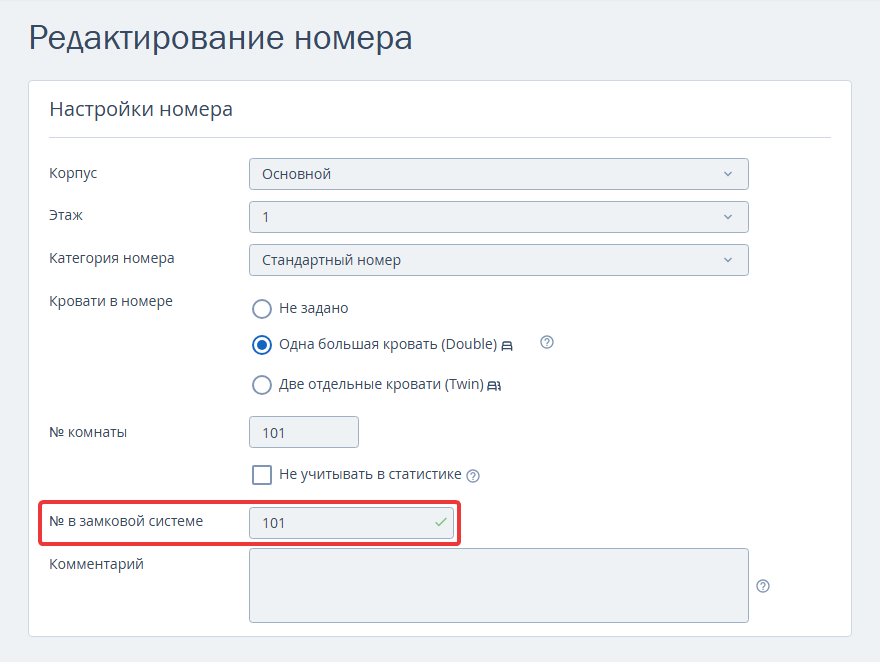
После настройки номерного фонда интеграция с электронными замками VingCard завершена.
Создавайте ключи
Чтобы выдать гостю ключ от забронированного номера, кликните левой кнопкой мыши на бронь в шахматке и нажмите на кнопку «Выпуск ключа» в открывшемся окне:
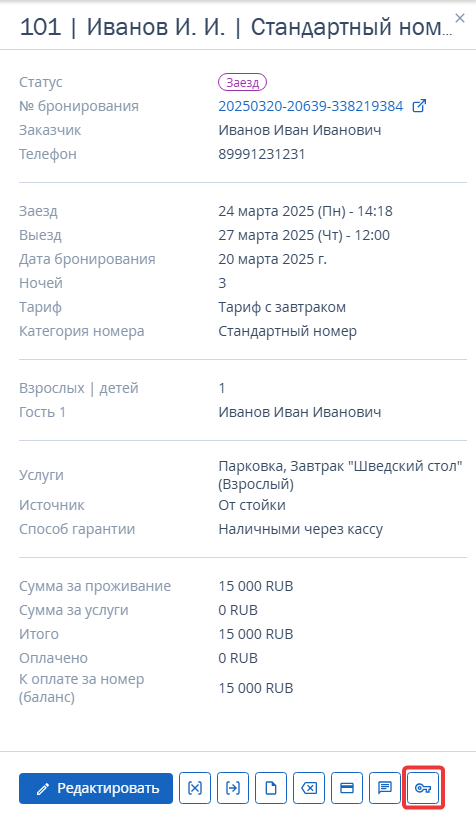
Или перейдите в карту брони и нажмите на кнопку «Выпустить ключ»:
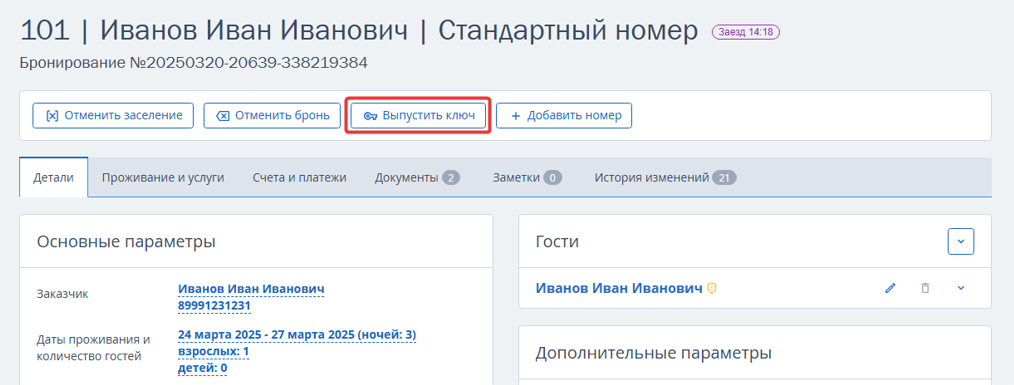
Срок действия ключа автоматически выбирается в соответствии со временем заезда и выезда гостя. Выберите количество ключей и нажмите на кнопку «Подтвердить»:
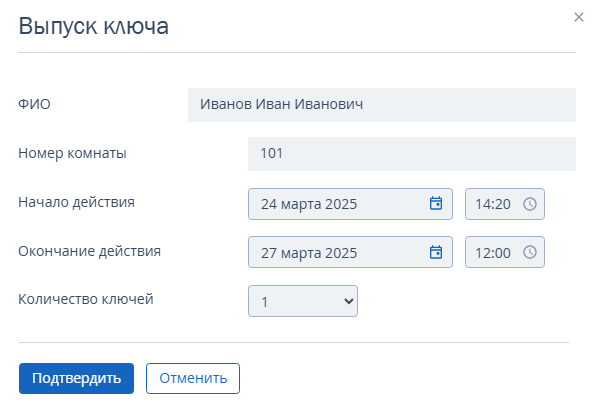
Вставьте ключ-карту в энкодер VingCard:
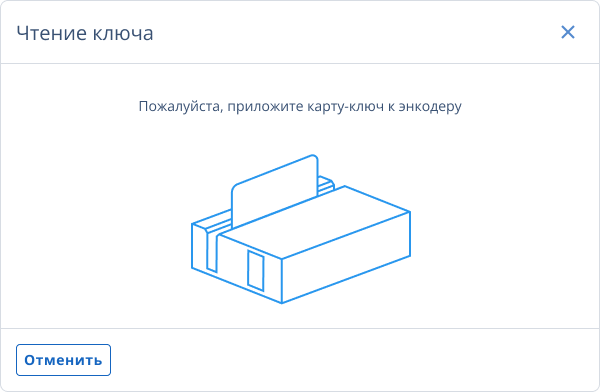
Если в средстве размещения настроена работа с несколькими энкодерами на разных стойках ресепшен (компьютеров), то при прошивке ключа надо выбрать рабочее место, к которому подключен энкодер для прошивки. По умолчанию система предложит последнее использованное рабочее место.
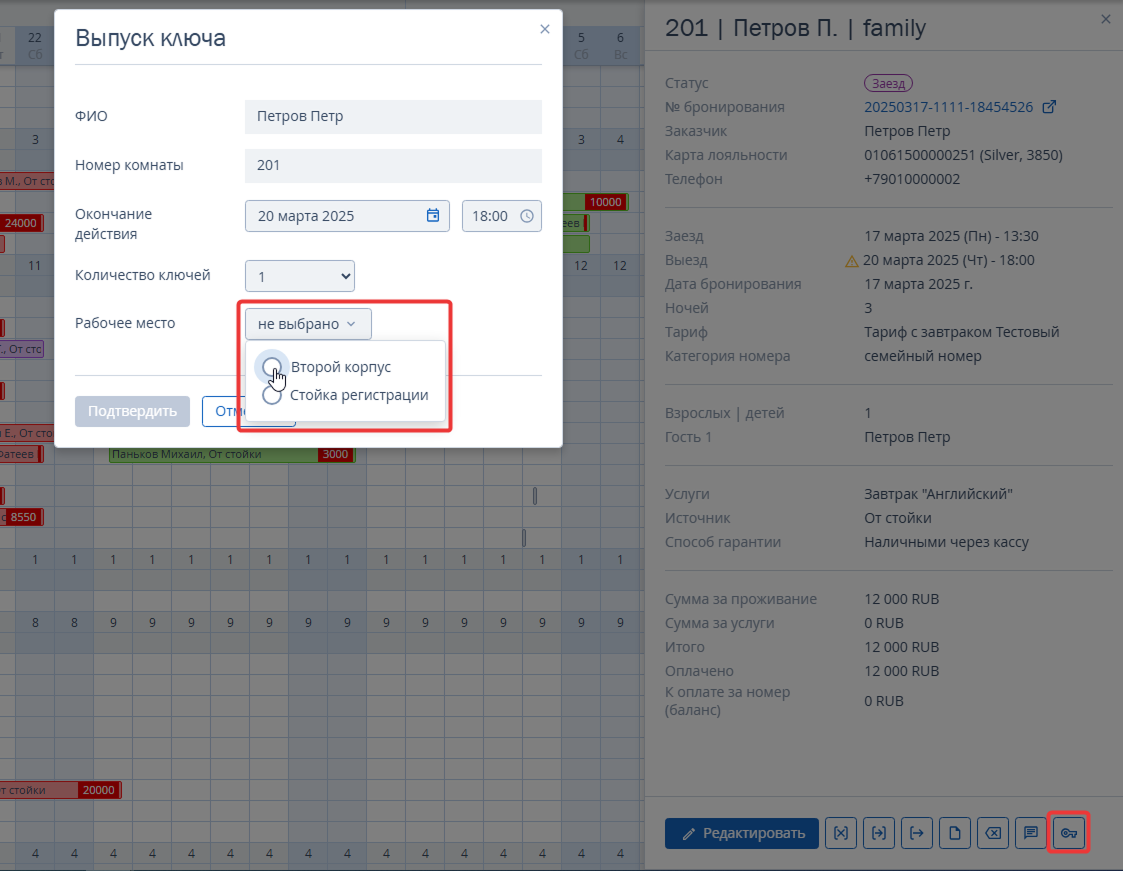
Выпуск дополнительного электронного ключа
1. Чтобы выпустить ключи для второго и последующих гостей, проживающих в номере, перейдите в карту брони на вкладку «Электронные ключи» и нажмите «Добавить ключ»:
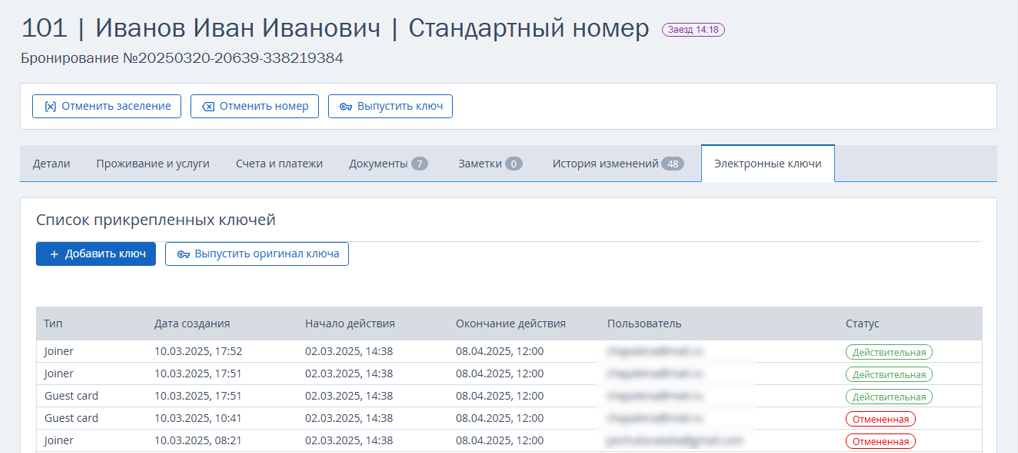
2. В открывшемся окне выберите второго гостя, положите карту на устройство для кодирования карт и нажмите «Подтвердить».
3. В списке выданных ключей отображаются строки с действующими картами «Guest card» — ключ-карта первого гостя, и «Joiner» — дополнительная ключ-карта второго гостя. Все предыдущие ранее выпущенные ключ-карты блокируются и перейдут в статус «Отмененная».
Смотрите историю создания ключей
Чтобы узнать, когда был выдан ключ по бронированию, перейдите в раздел «Управление отелем» → «Настройки» → вкладка «Электронные ключи» → блок «Список выданных ключей»: