There are two ways to add new bookings from the website or other booking channels into rooms in TL WebPMS:
automatically into any available room in the category;
into “No room”/ to be entered later.
To change the way the rooms are assigned:
1. Go to “Property management” > “Front desk”.
2. Click the “View” option on the right above the front desk chart.
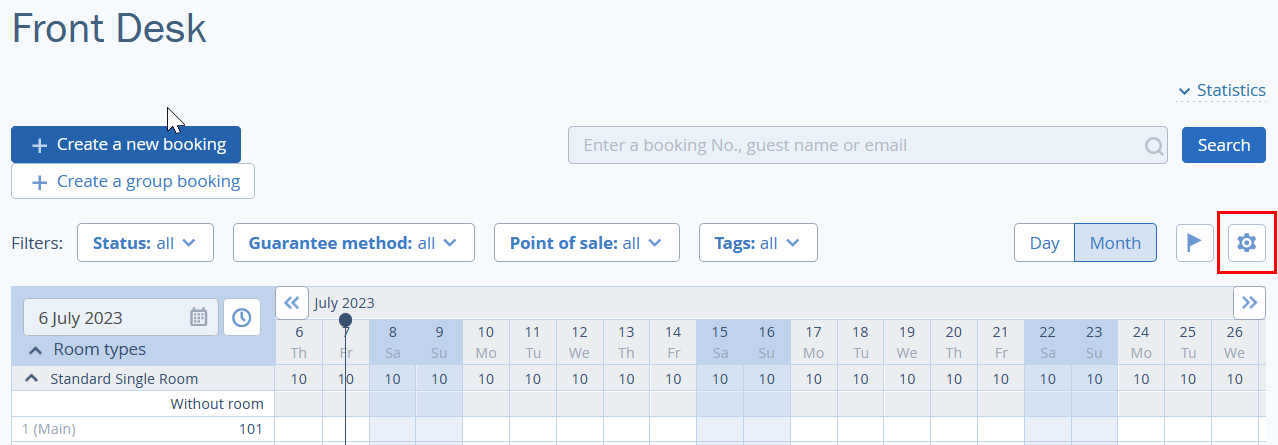
3. In “Other settings” section, choose one of the options for “Add new bookings”.
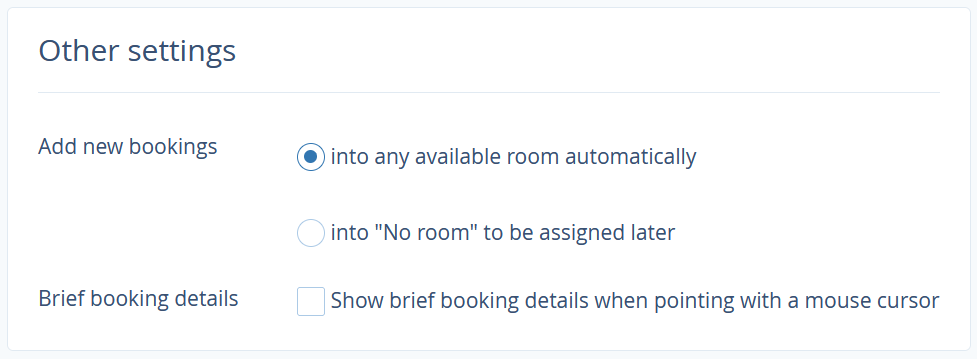
Automatically into any available room in the category
Choose this option to have rooms automatically assigned for new bookings.
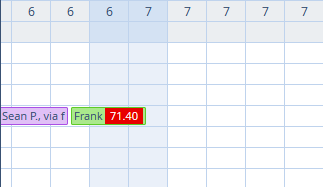
This is convenient, but there might be gaps you would avoid if you did this manually. For example, there is a vacant room, but the booking cannot be placed in it.
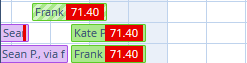
Into “No room”/ to be entered later
Choose this option to assign rooms for bookings manually.
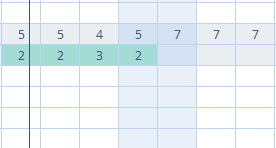
The number in “Without room” line stands for the number of bookings that have not been assigned rooms yet. It has to be done manually.
To assign a room for a booking:
1. Click a booking with unassigned room.
2. Click “Action” > “Assign a room”
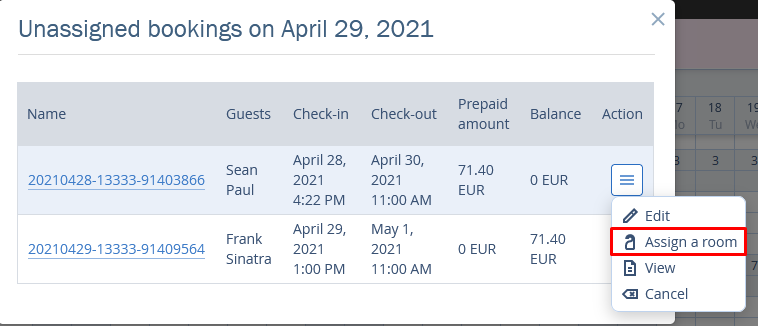
3. Choose a room and click “Save”.
Manual room assignment allows avoiding gaps and periods when rooms are unoccupied.
